FREE shipping
-
製品
-
カテゴリー
-
アプリ
-
ライブ配信
-
Lovenseの遊び方
製品
カテゴリー
アプリ
ライブ配信
Lovenseの遊び方
ビデオガイド
ライブ配信サイトを使用してLovense Webcamを設定
OBSを使ってLovense Webcamを設定
Lovense WebcamをLovense Cam Extension + OBSを使って設定
Stream Masterを使用してLovense Webcamを設置する
ガイド
ハードウェアセットアップ
部品の名前
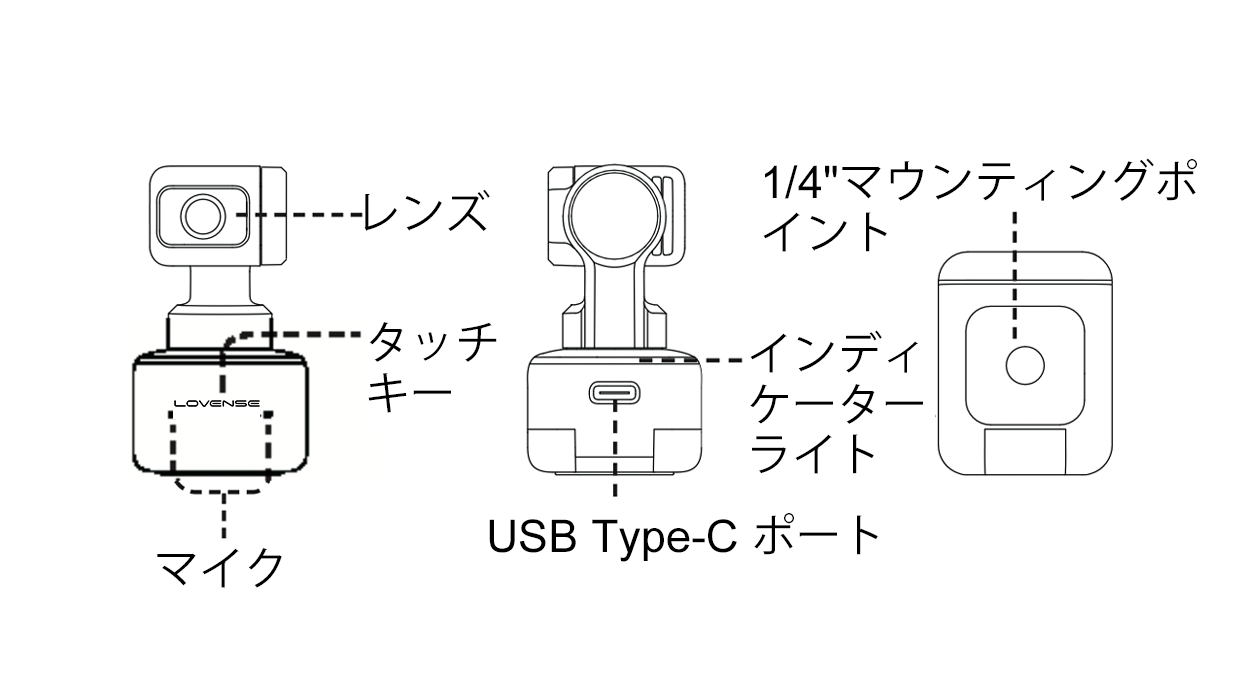
Lovense Webcamの設定
位置
Lovense Webcamは色々な方法でセットアップできます。備え付けのクリップで直接スクリーンにつけることはもちろん水平な面に置くことができます。ベースには1/4"のスクリューホールがあり、三脚を固定するのに使用できます。
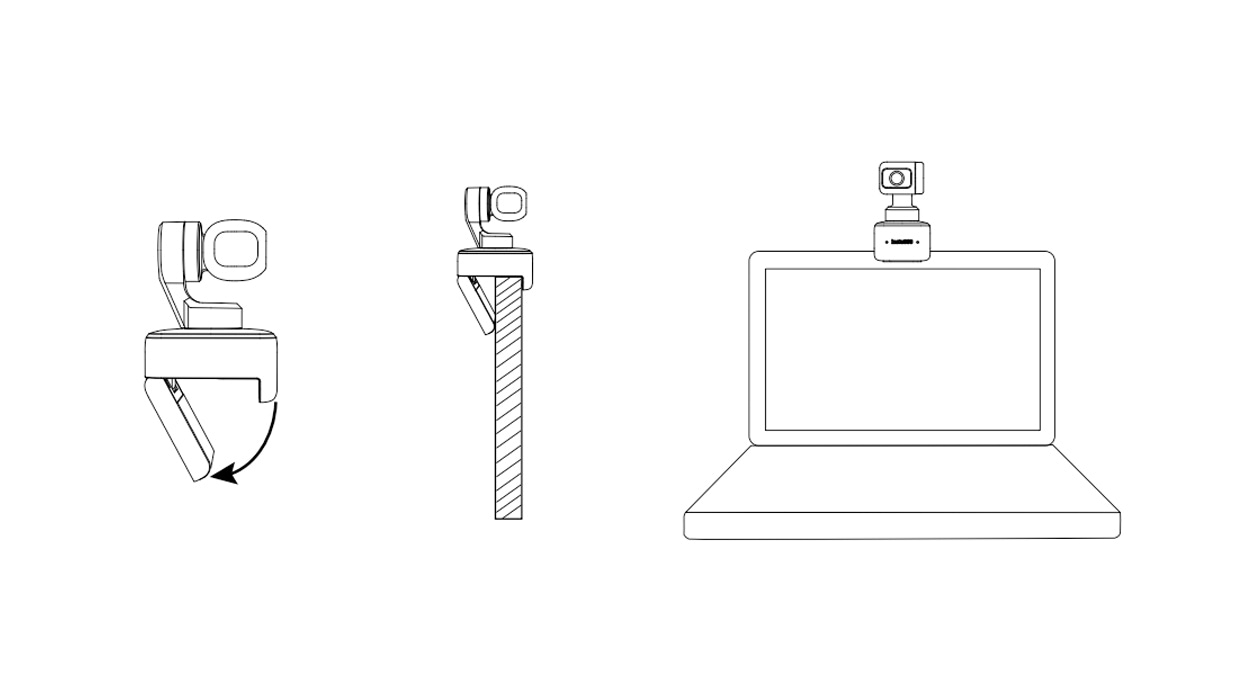
Lovense Webcamに接続
重要:
1) 不完全なパワーサプライを避けるためにLovense WebcamをパソコンからUSBハブに接続してください。
2) 複雑な問題を避けるために、内蔵されているUBSケーブルでLovense Webcamをパソコンに接続するようにしてください。
Lovense WebcamはWindowsとMac OSのどちらでも有効です。USBケーブルでパソコンのUSBポートにつないでください。接続されると青いカメラの光がフラッシュします。完全に充電されたら青い光は継続的に光ります。プラグインすると自動でパワーがオフになります。
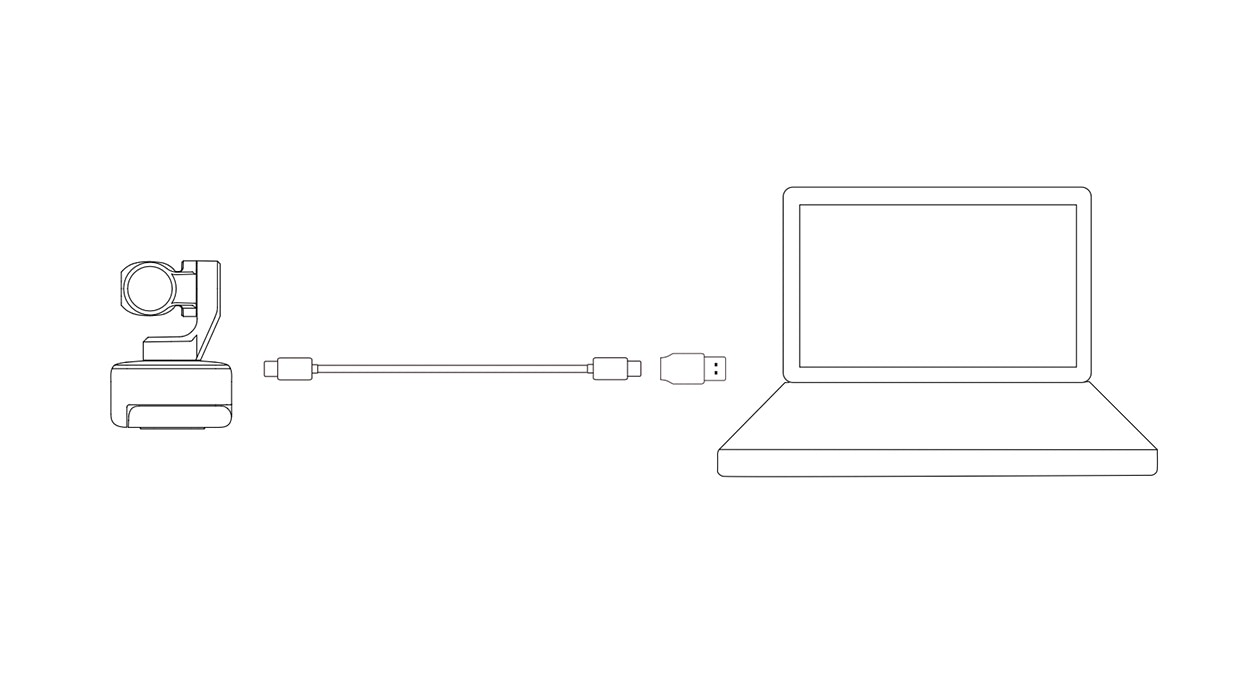
ソフトウェアセットアップ
Lovense WebcamをLovense softwareを使って、もしくは使用せずに簡単にセットアップ!
Lovense Softwareなし
a) ライブ配信サイトを使用する時
1. ウエブカメラをWindows PC か Macに接続してください。カメラの青いライトが光ります。完全に電源がついたら、青いライトは継続的な光に変わります。
2. 配信サイトにいってLovense Cameraをカメラソースで選択
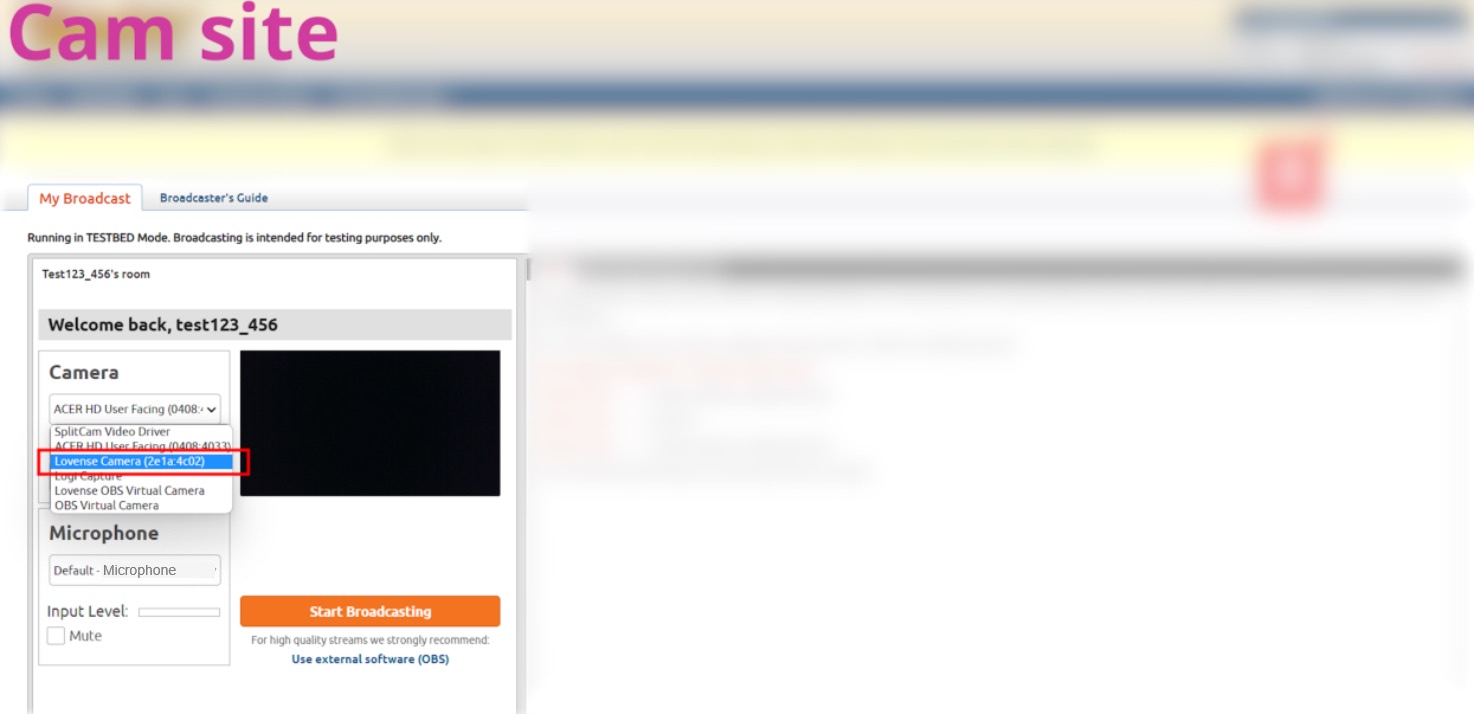
3. 必要に応じて自動追跡をオンにしてください。
AI自動追跡の有効化
顔と手をカメラに見せる
ウエブカメラのライトがフラッシュするとき、自動追跡機能が有効化されます。
自動トラッキングを無効化する
手のひらを再度見せて自動追跡を無効化します。
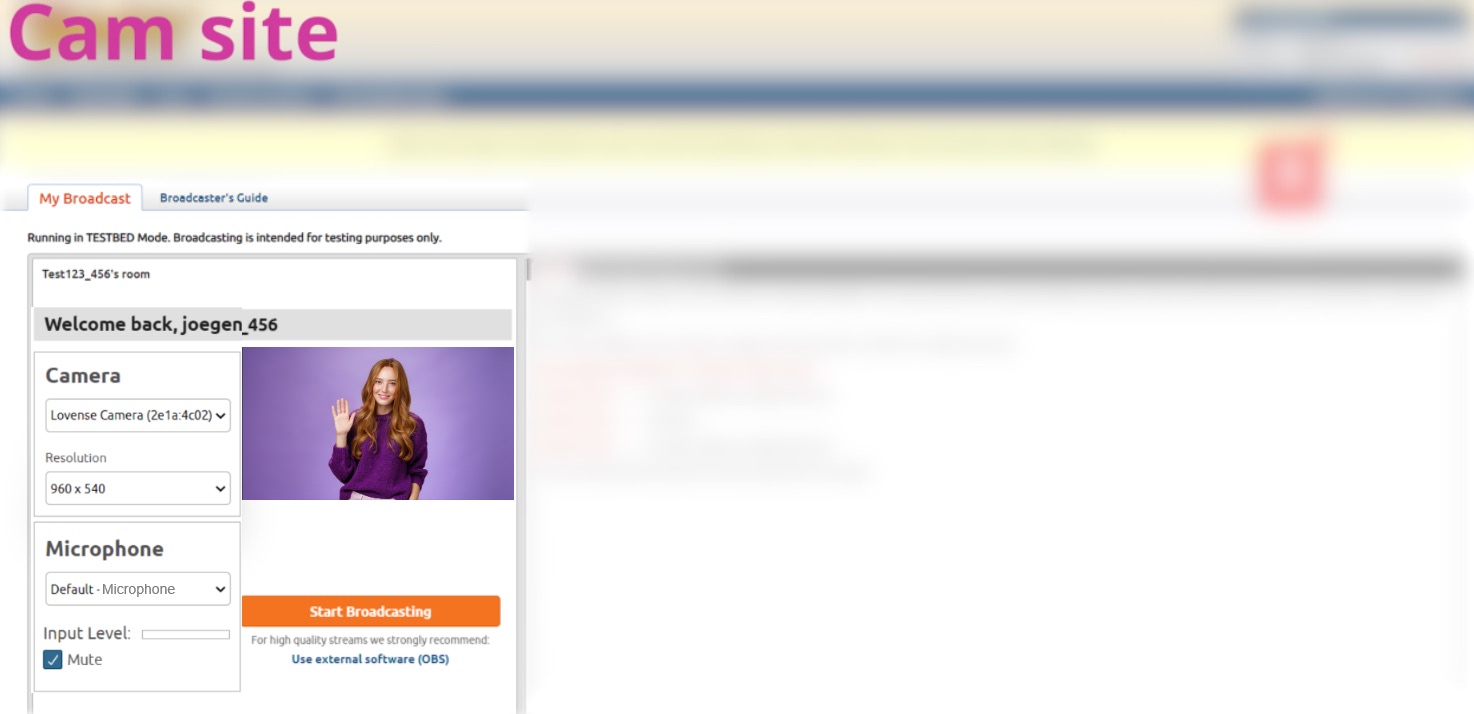
4. ズームインとズームアウトーLジェスチャー
ズームイン:
ズームアウト:
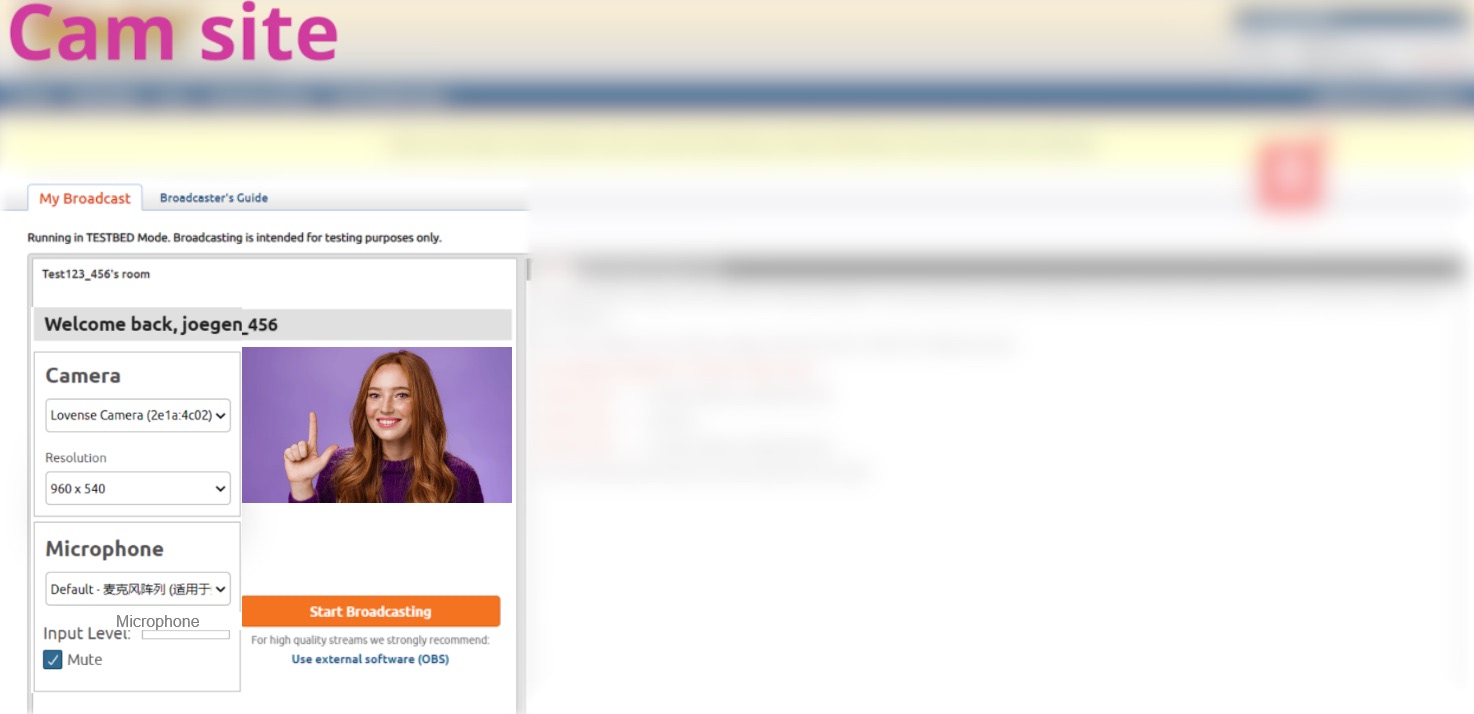
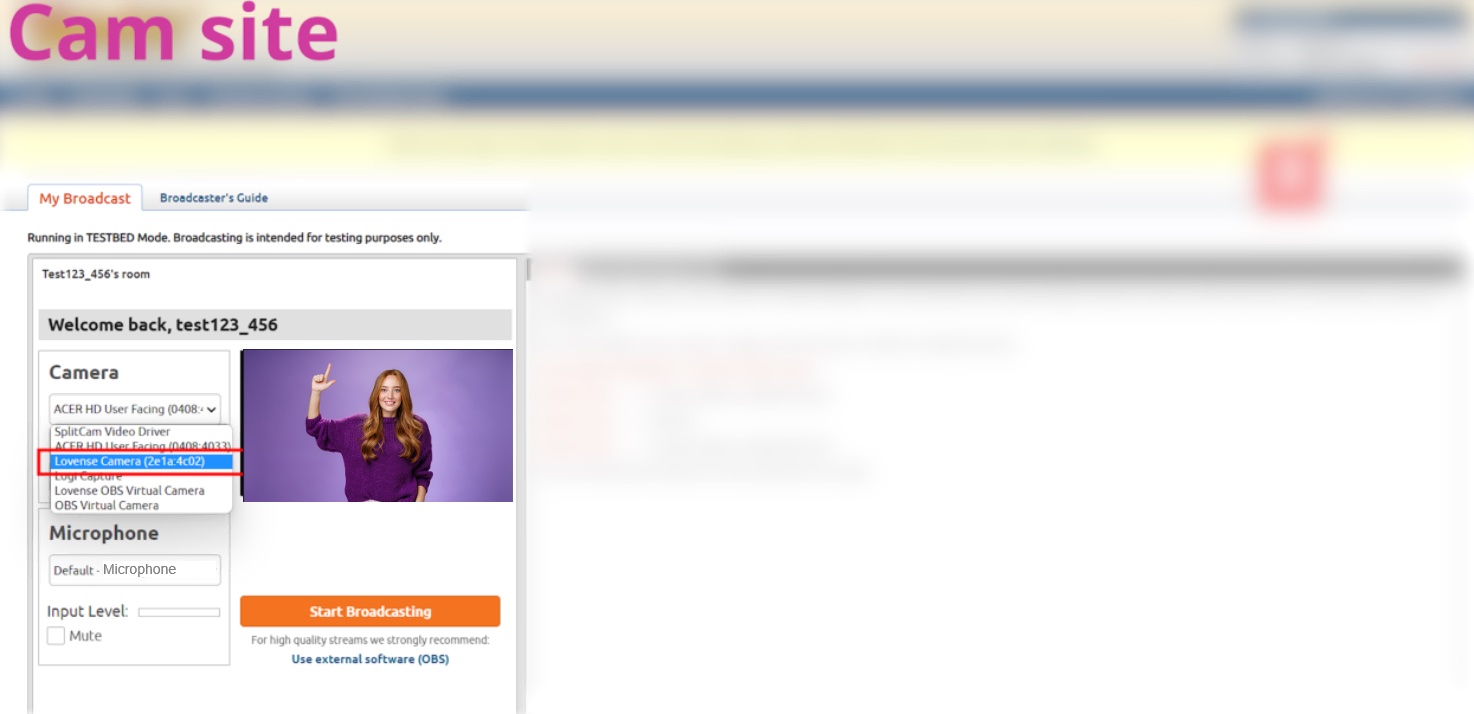
b) When using OBS
1. ウエブカメラをWindows PC か Macに接続してください。カメラの青いライトが光ります。完全に電源がついたら、青いライトは継続的な光に変わります。
2. Open the OBS.
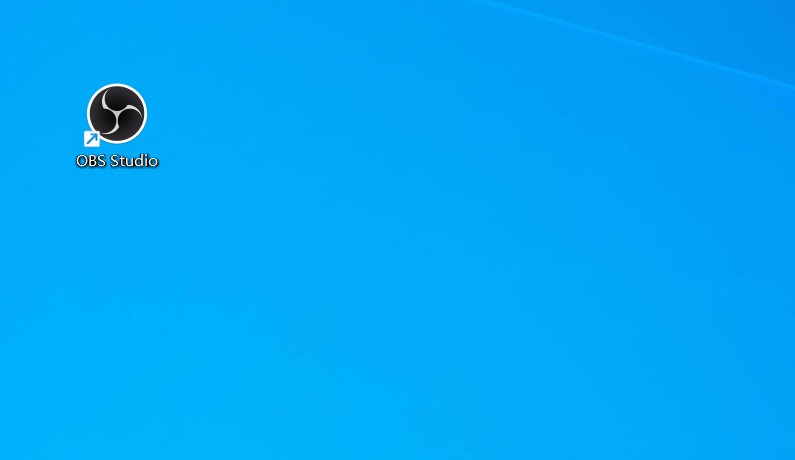
3. Select Lovense Camera as the video capture device.
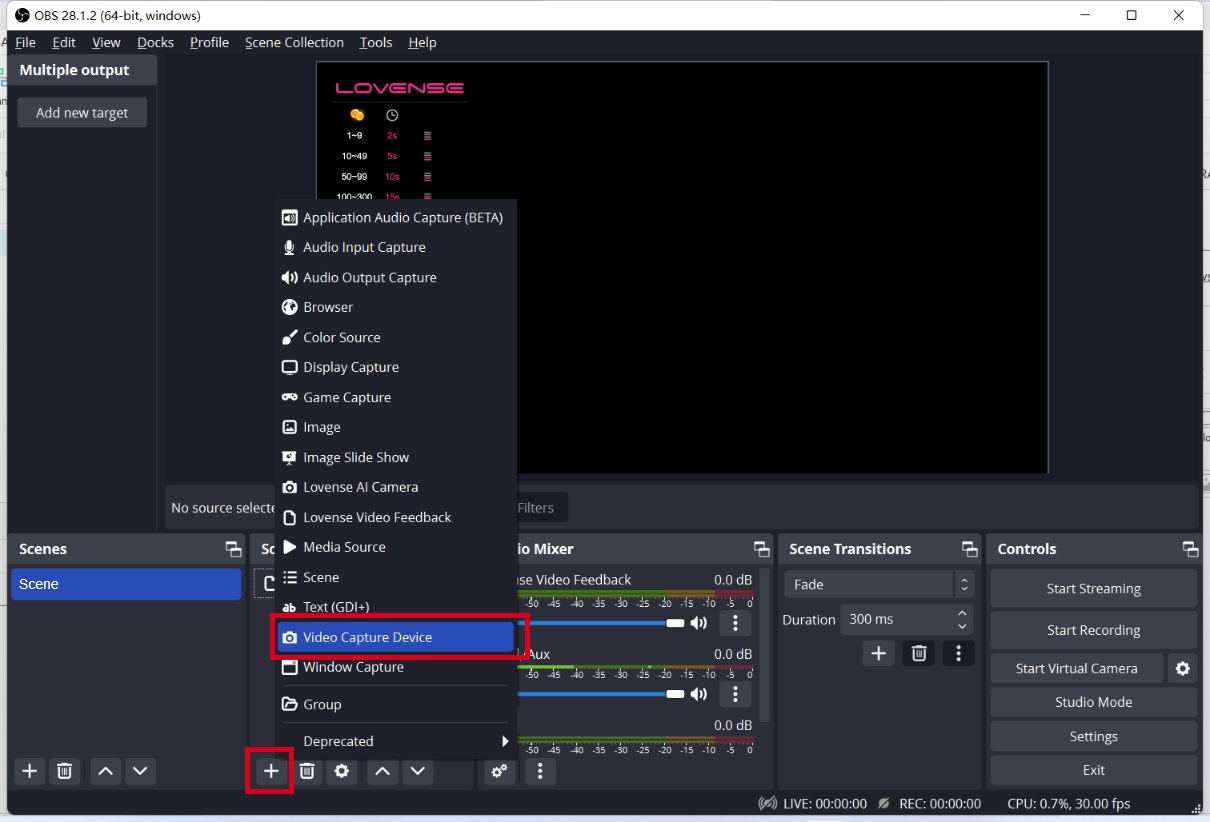
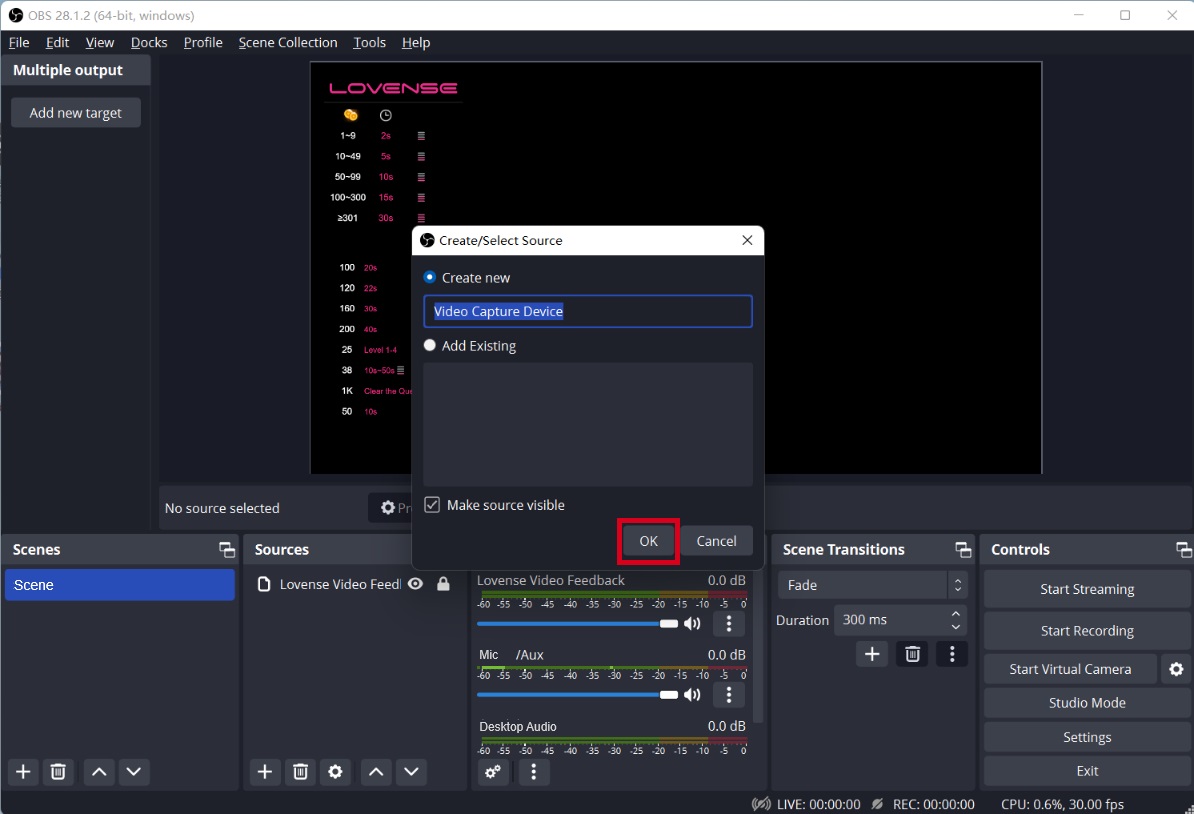
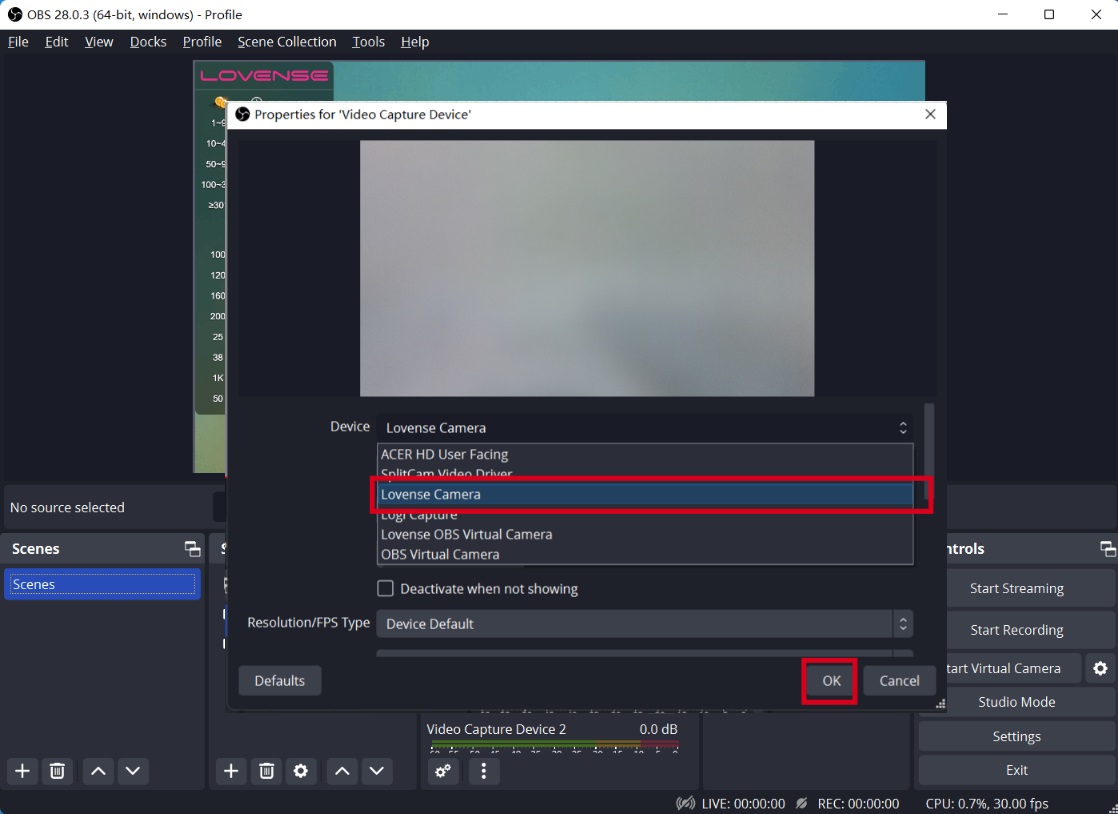
4. 必要に応じて自動追跡をオンにしてください。
AI自動追跡の有効化
顔と手をカメラに見せる
ウエブカメラのライトがフラッシュするとき、自動追跡機能が有効化されます。
自動トラッキングを無効化する
手のひらを再度見せて自動追跡を無効化します。
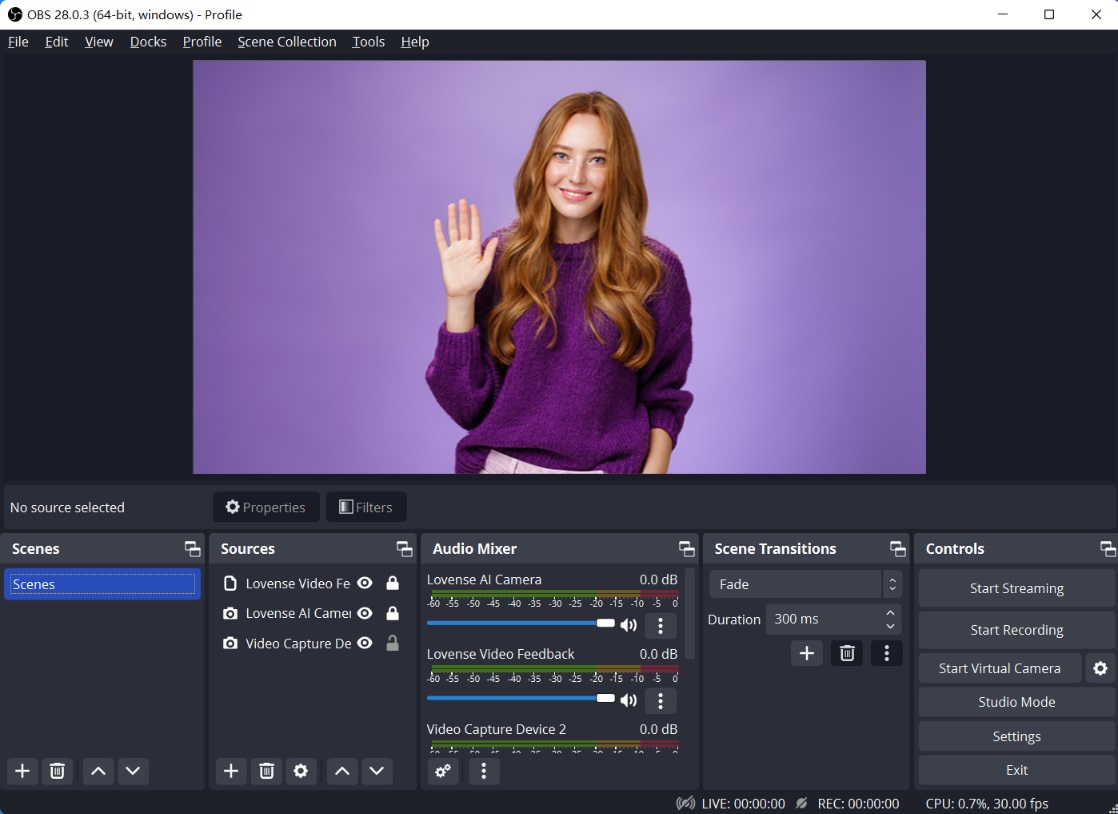
5. ズームインとズームアウトーLジェスチャー
ズームイン:
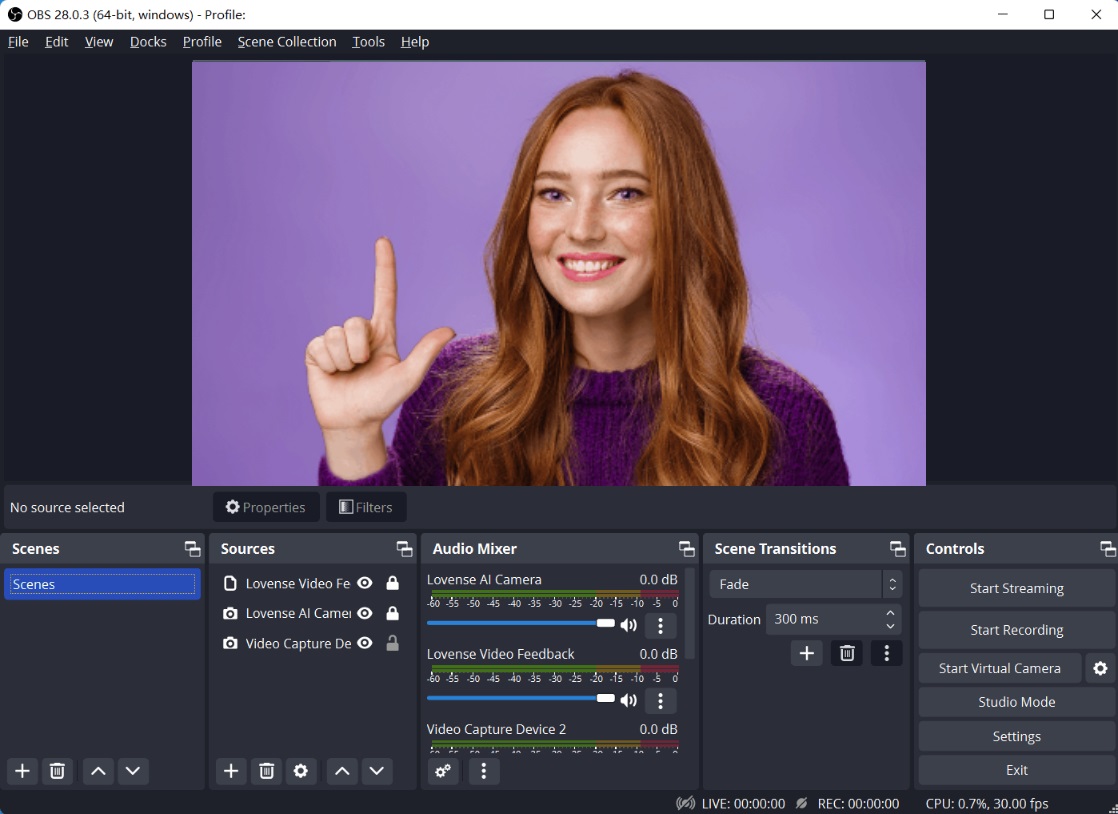
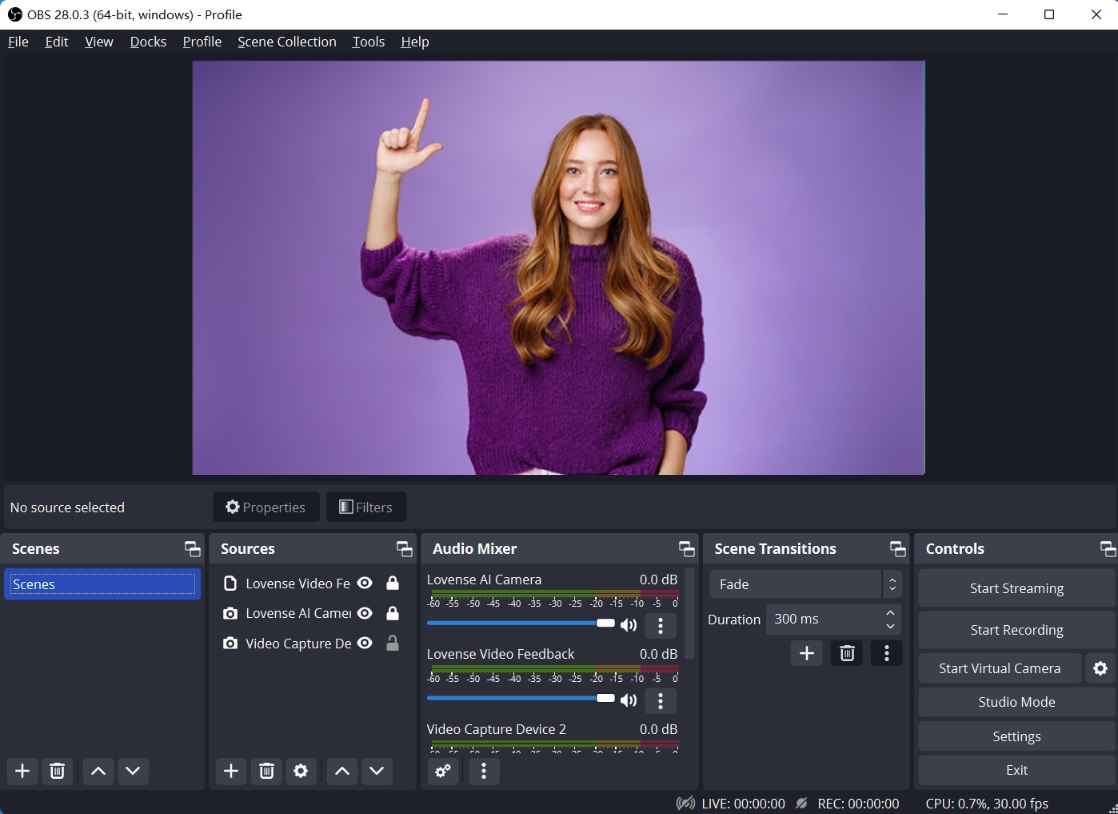
ズームアウト:
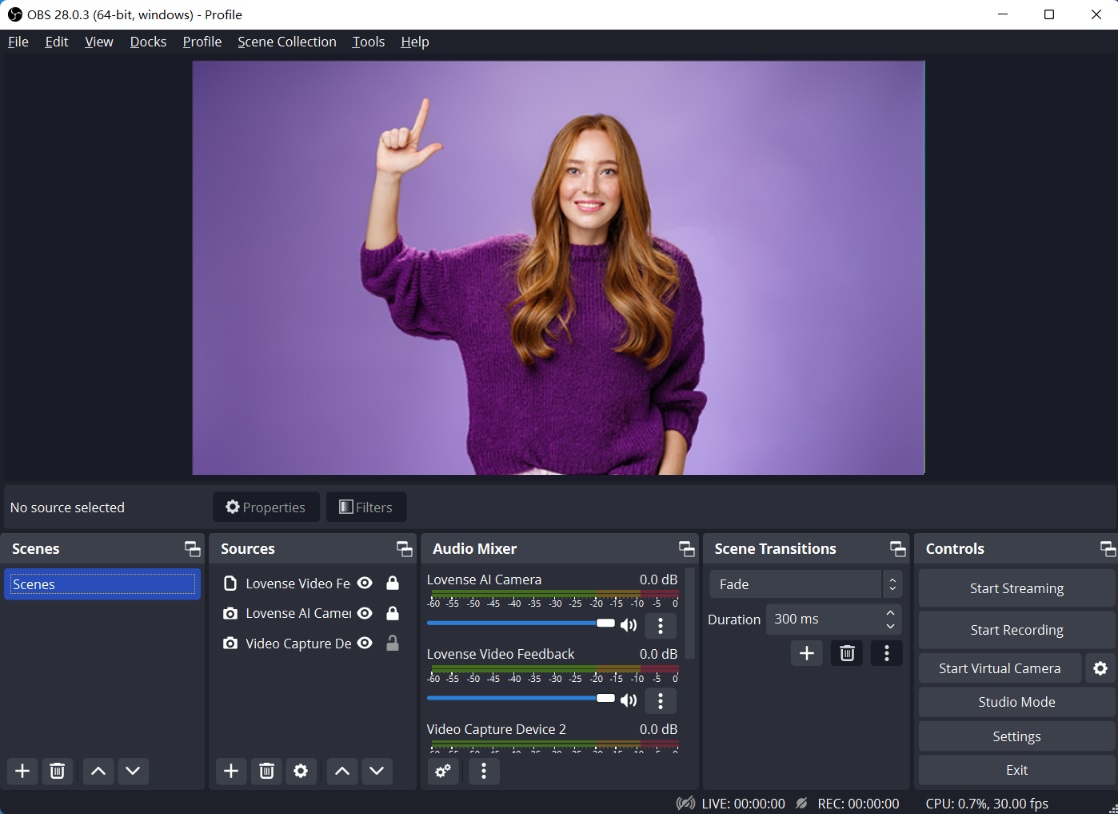
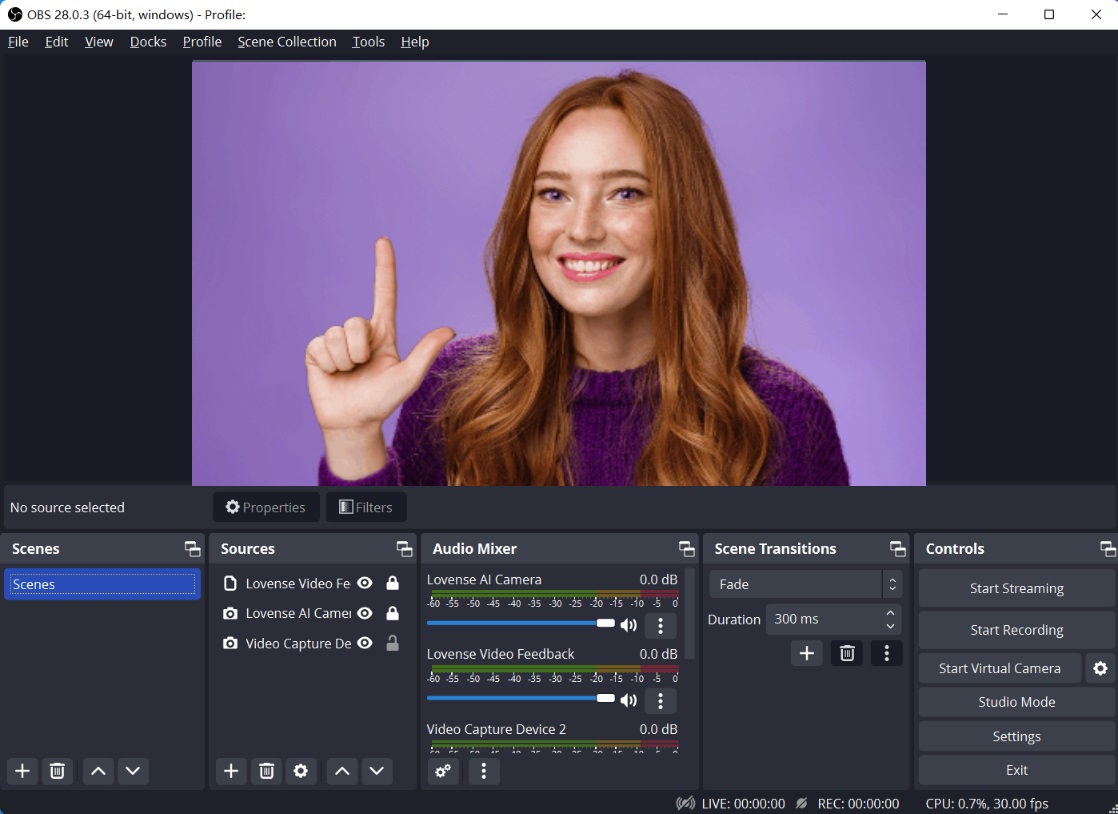
Lovense Softwareを使用する
a) Lovense Cam Extension + OBSユーザー
セットアップ
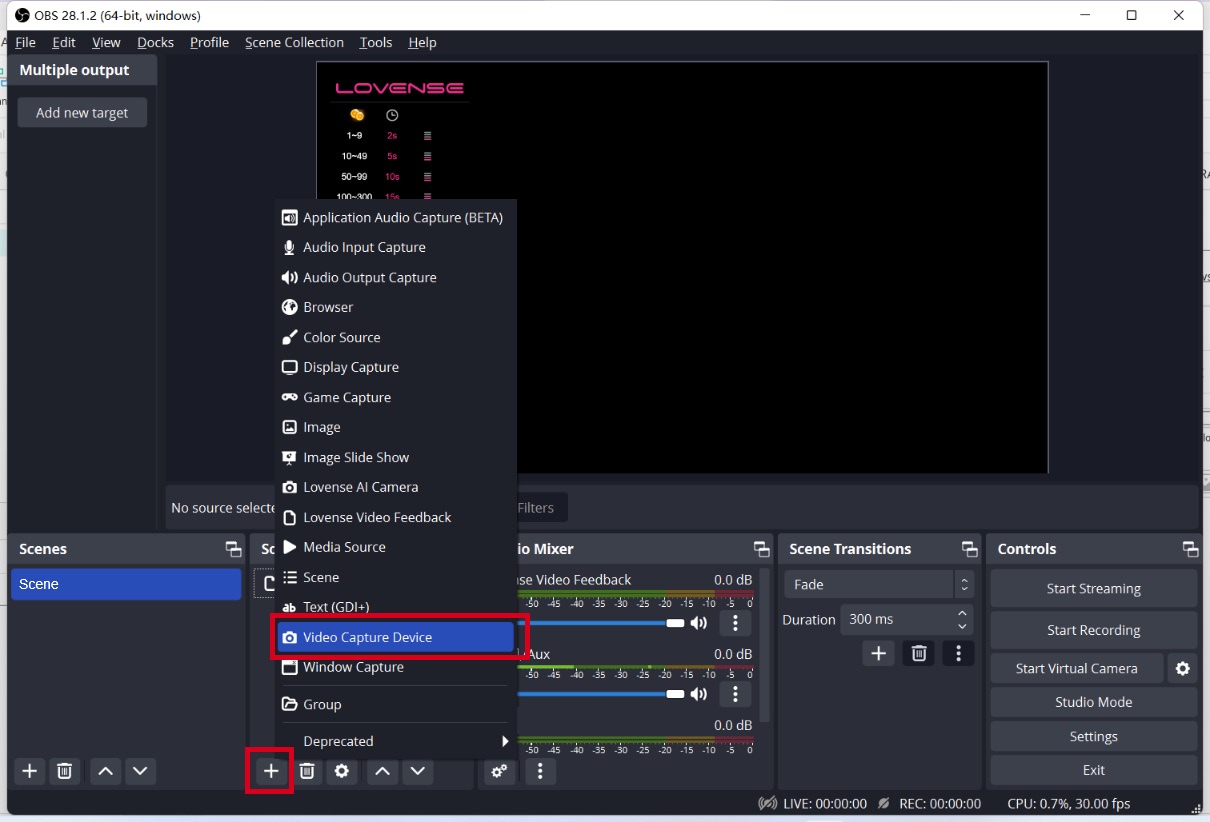
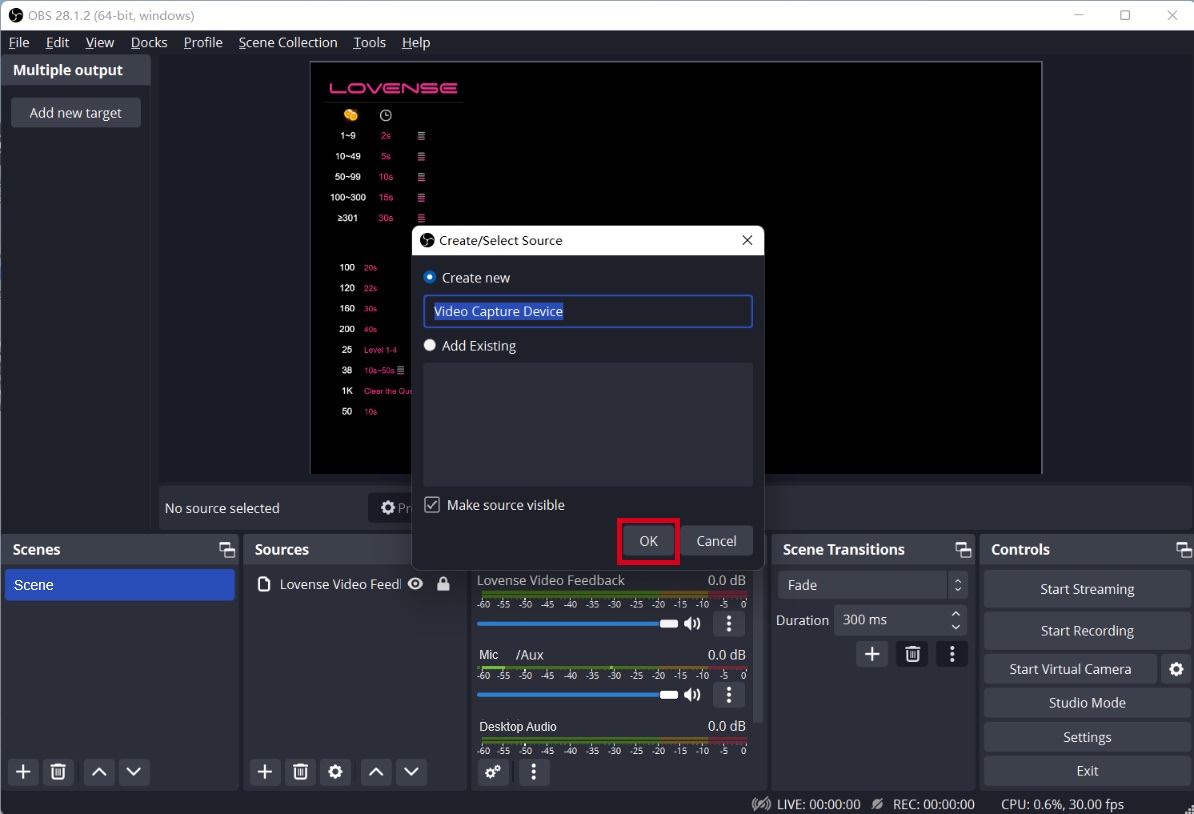
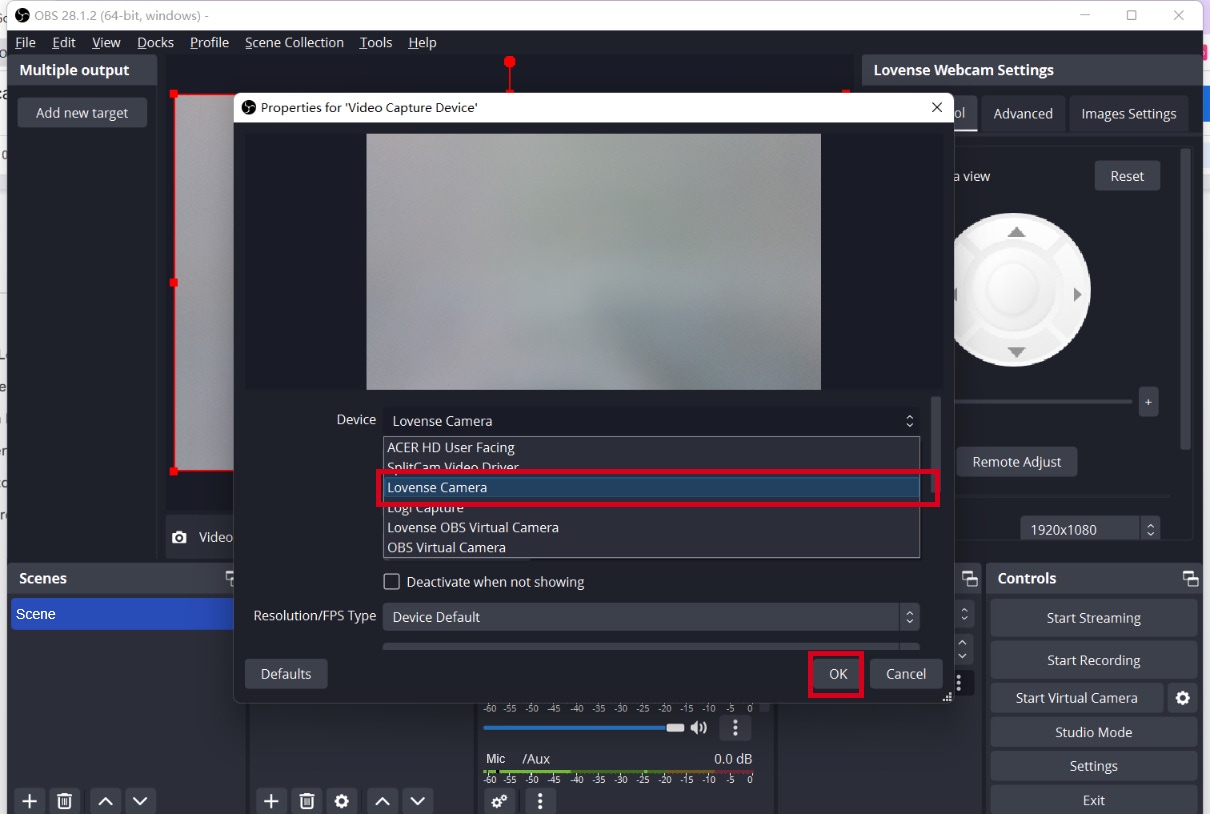
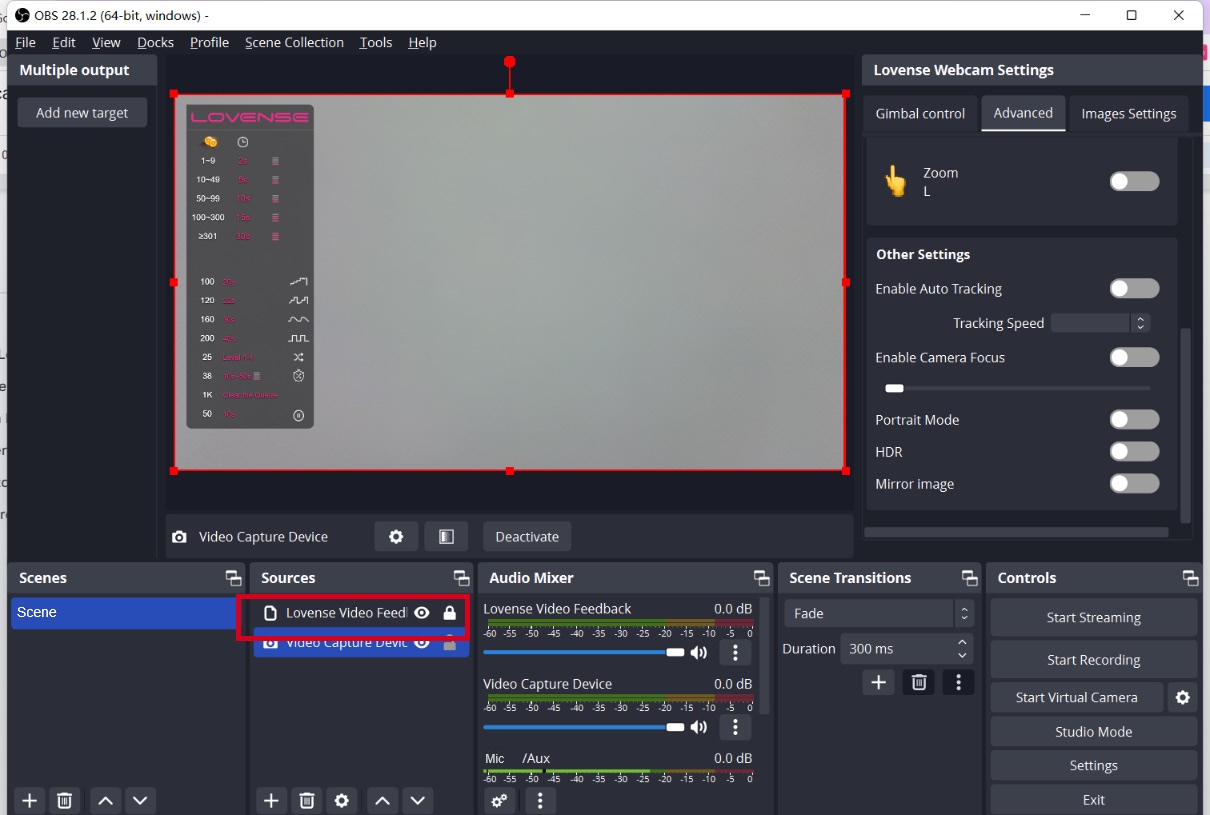
角度の調整
ジンバルコントロール
カメラのビューをコントロール
ズームインとズームアウト
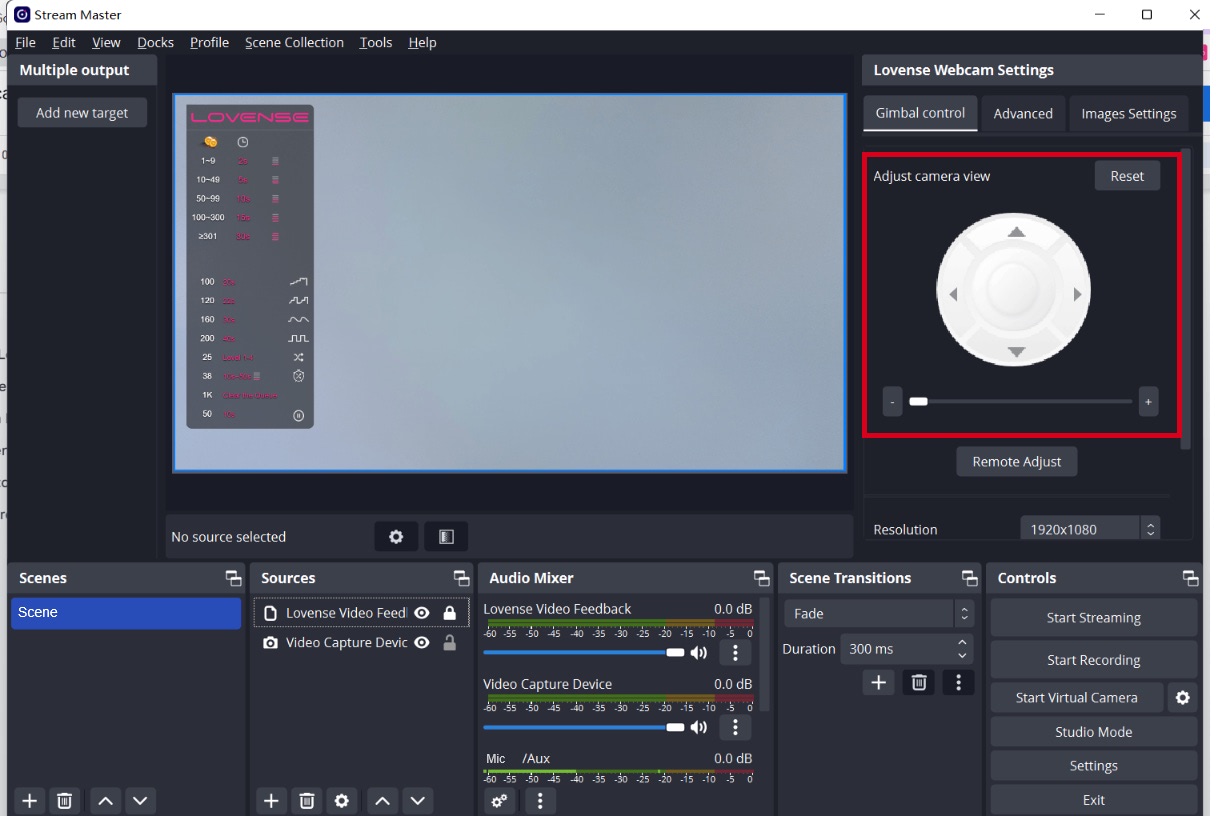
ズームインとズームアウトーLジェスチャー
ズームイン:
ズームアウト:
チップで動かす機能
モデルはプレセットポジションをOBSに異なる部位ごとにプレセットできて、チップの金額に合わせて定められた時間それぞれの身体の部位にズームします。
カメラビューの設定
固定カメラビューをセット

ズームしたい身体の部位を追加しよう。

チップ金額とズームする体の部位、そして時間を設定しよう。
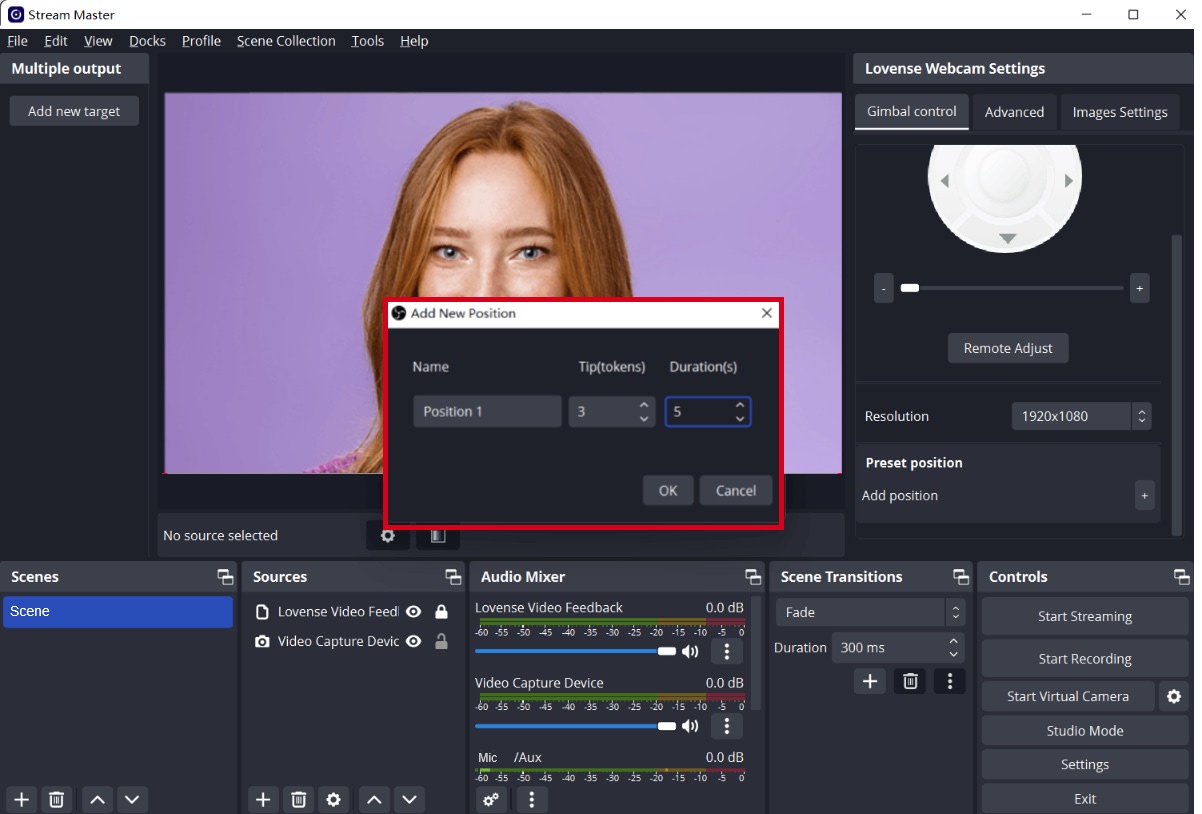
Lovense Cam Extensionにログインしよう
Lovense Cam Extensionにいって:
a) ログイン
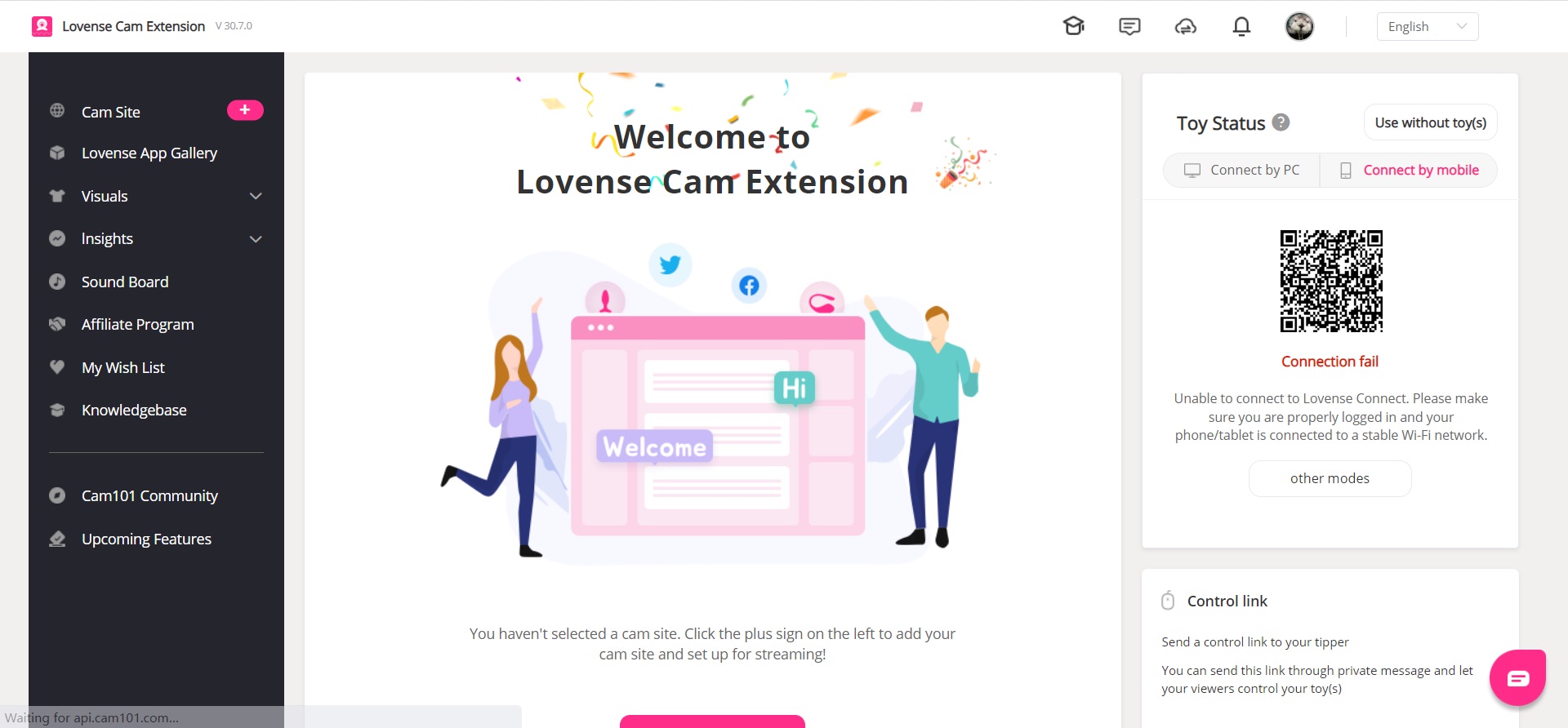
a) ビデオフィードバックの有効化
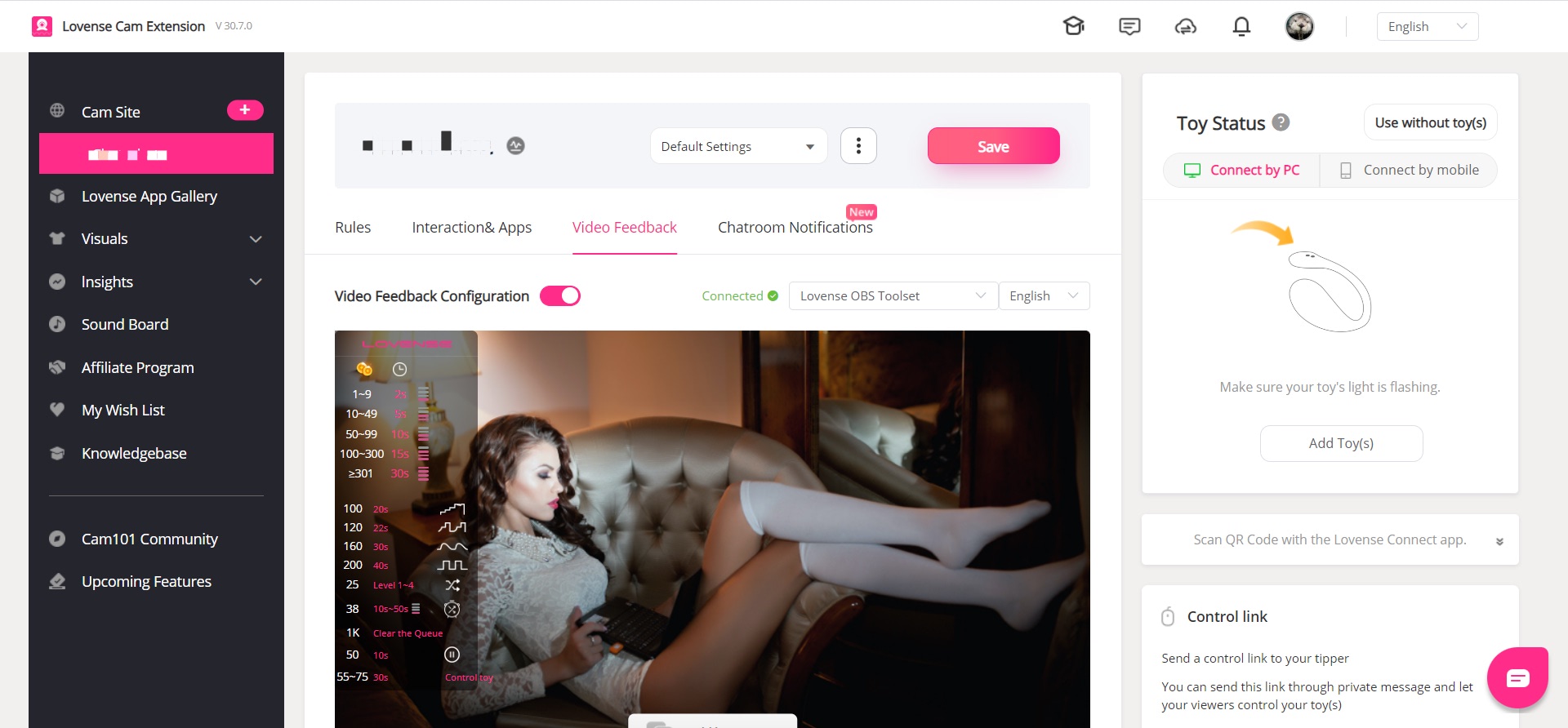
テストチップの送信
配信ページに進んでチップをLovense Widgetで送信して、プレセットポジションが機能するか確かめてください。
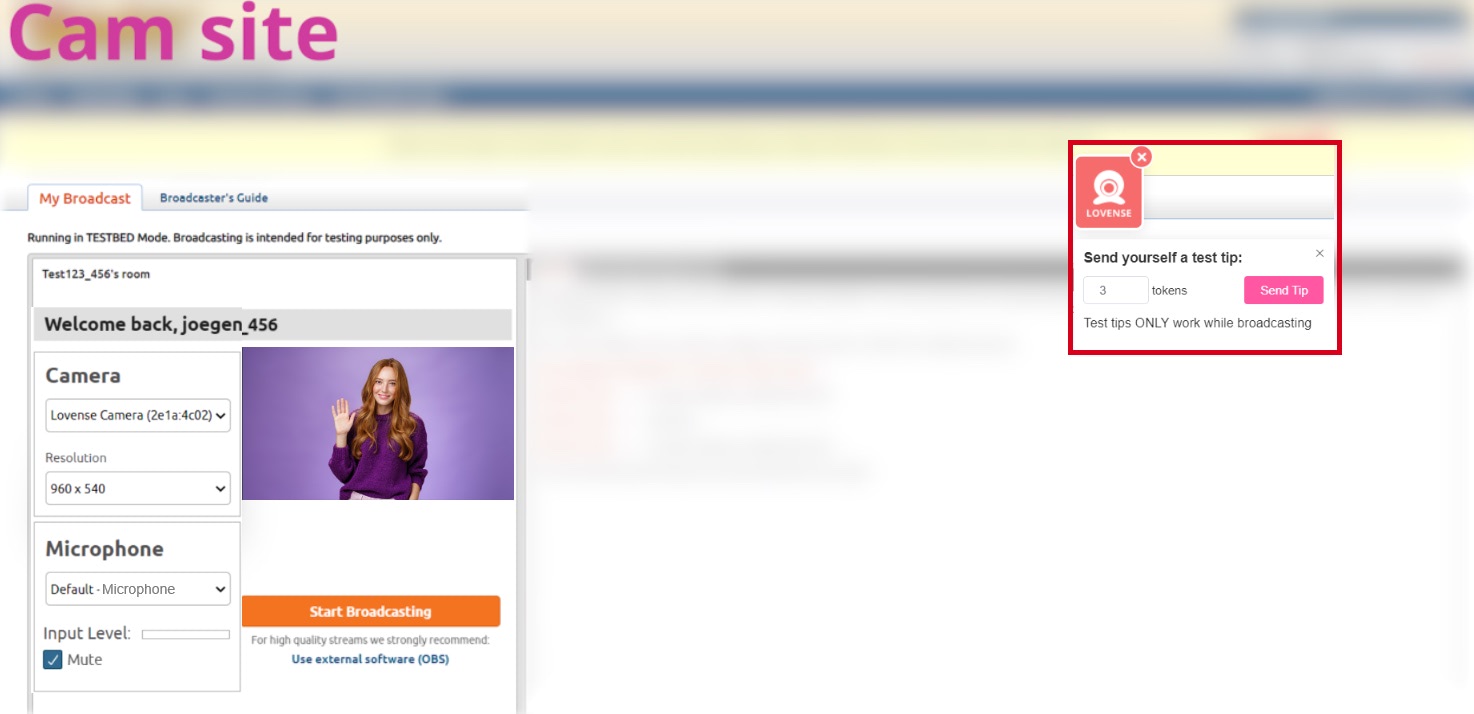
Lovense Webcamはプレセットポジションに移動します。
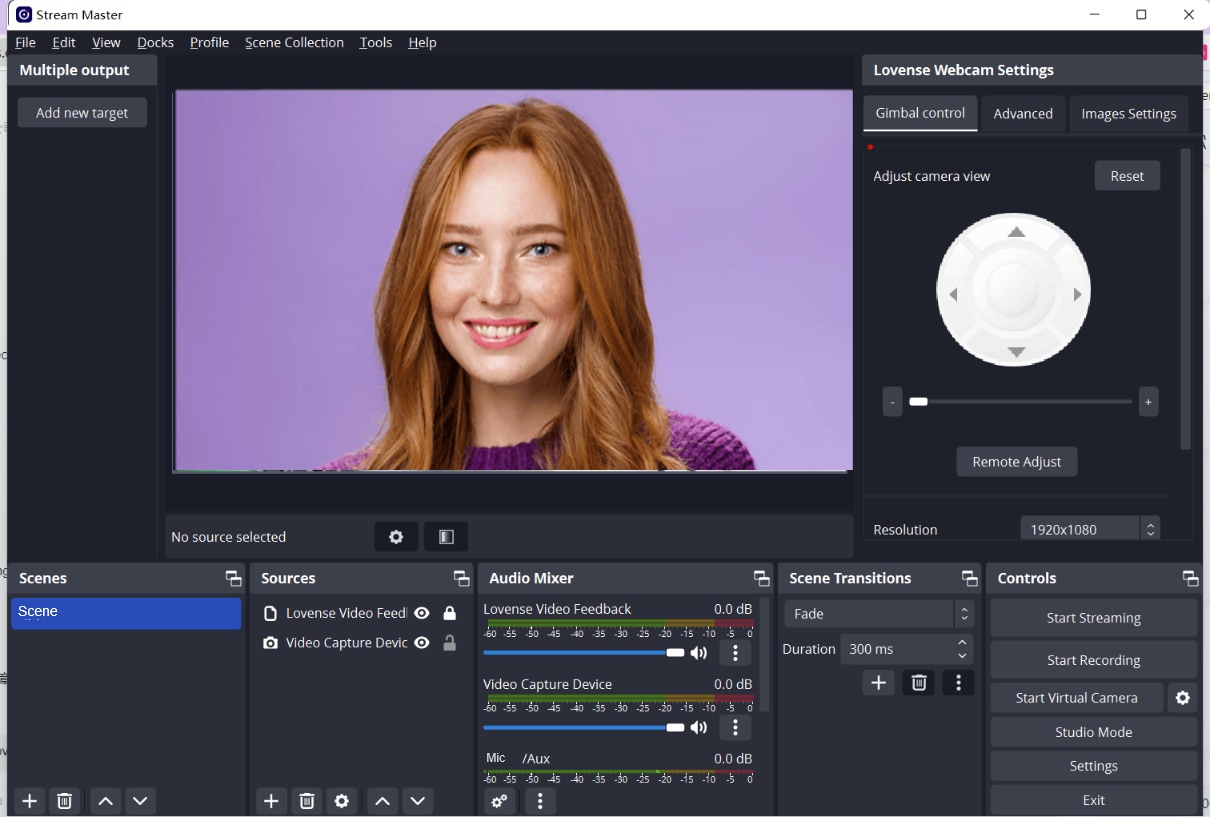
テストチップが終了すると、オリジナルポジションにビューが戻ります。
必要に応じて自動追跡を有効化
ボタンコントロール
立って、カメラから遠ざかって、左に右に歩いてみよう。
"自動追跡" をジェスチャーで有効化して、 またジェスチャーで "自動追跡"を無効化してください。
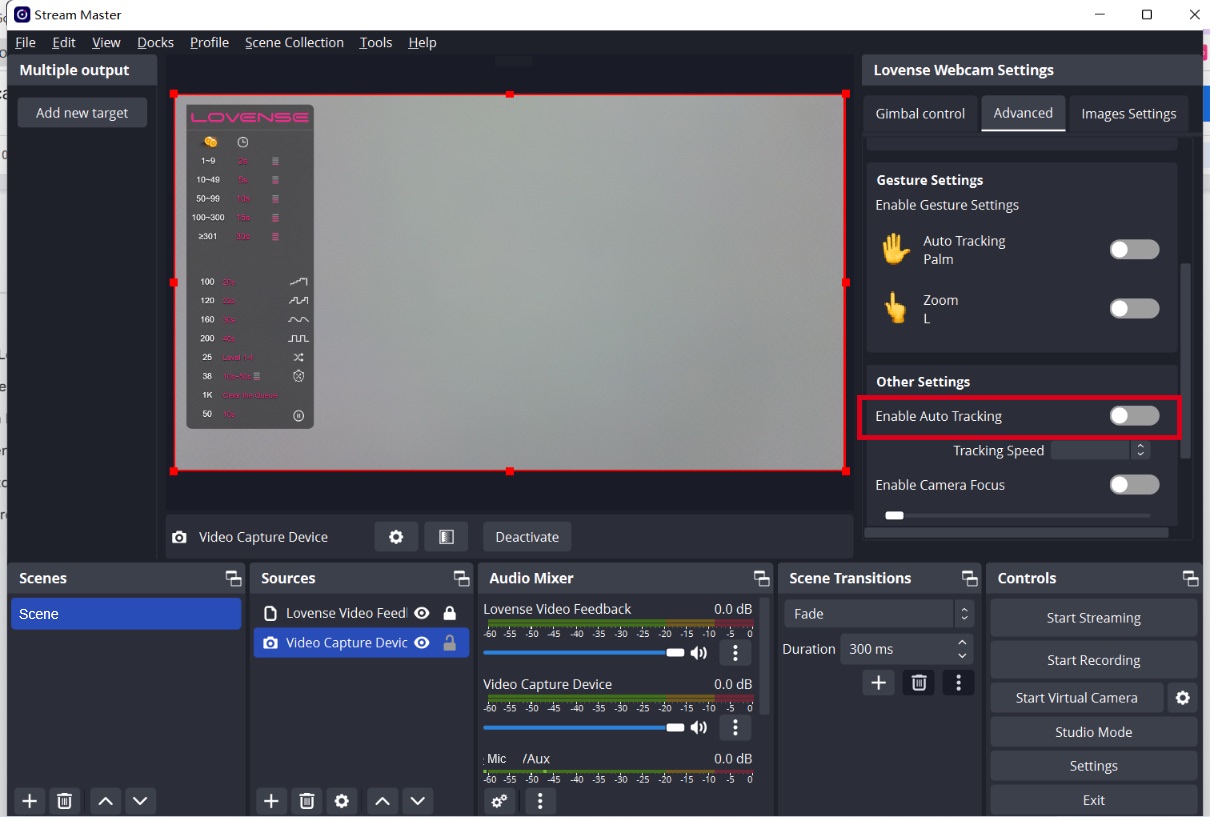
AIズームを有効化してポーズをきめよう
あなたの身体はいつでも真ん中に収まる
全身:立って、全てのボディーをカメラの前でみせてください。
ハーフボディー:椅子に座って上半身を見せよう
ヘッド:カメラの前んい座って可愛いポーズをきめよう
注意:全ての身体はカメラと身体に十分な距離がある場合にのみ動きます。
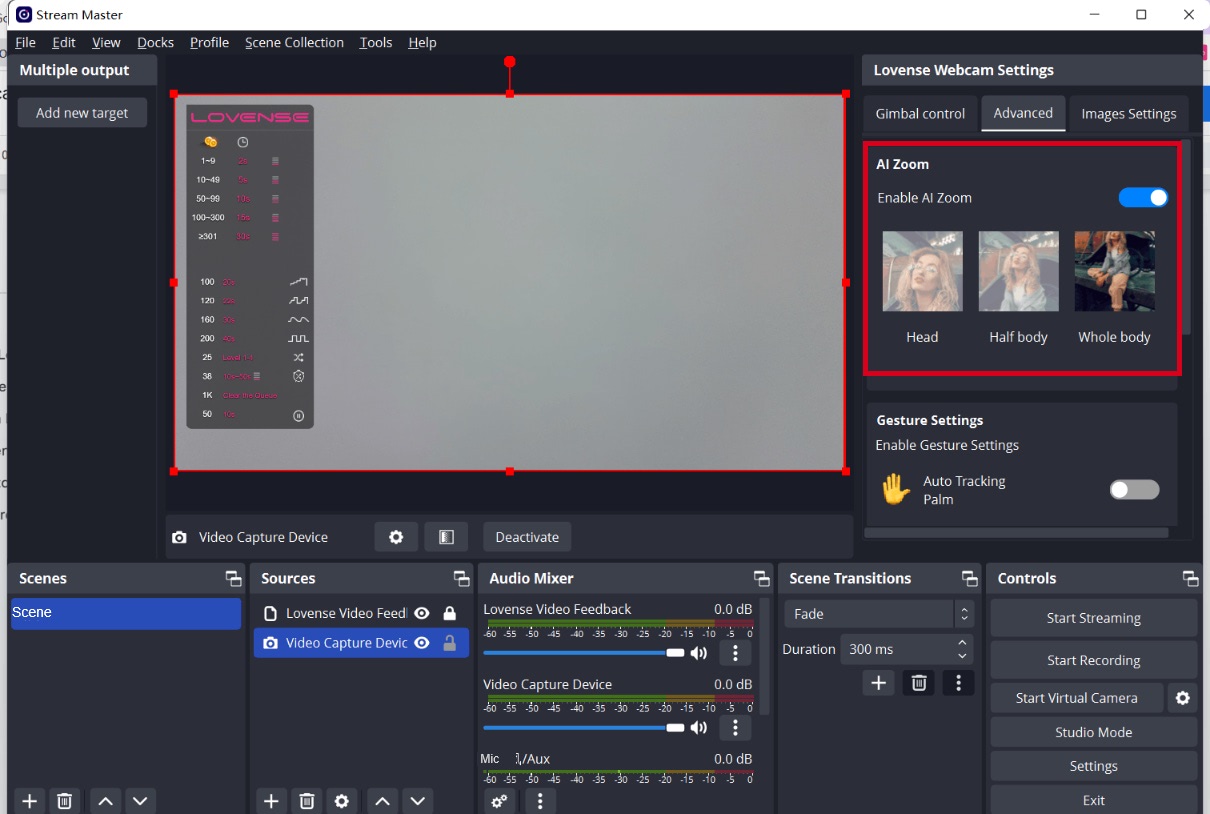
あとは配信するだけ!
配信中にジェスチャーコントロールを使用できます。
AI自動追跡の有効化
顔と手をカメラに見せる
ウエブカメラのライトがフラッシュするとき、自動追跡機能が有効化されます。
自動トラッキングを無効化する
手のひらを再度見せて自動追跡を無効化します。

オプショナル機能
遠隔調整
配信している間にパソコンから遠ざかると
遠隔調整のQRコードを開いてください。
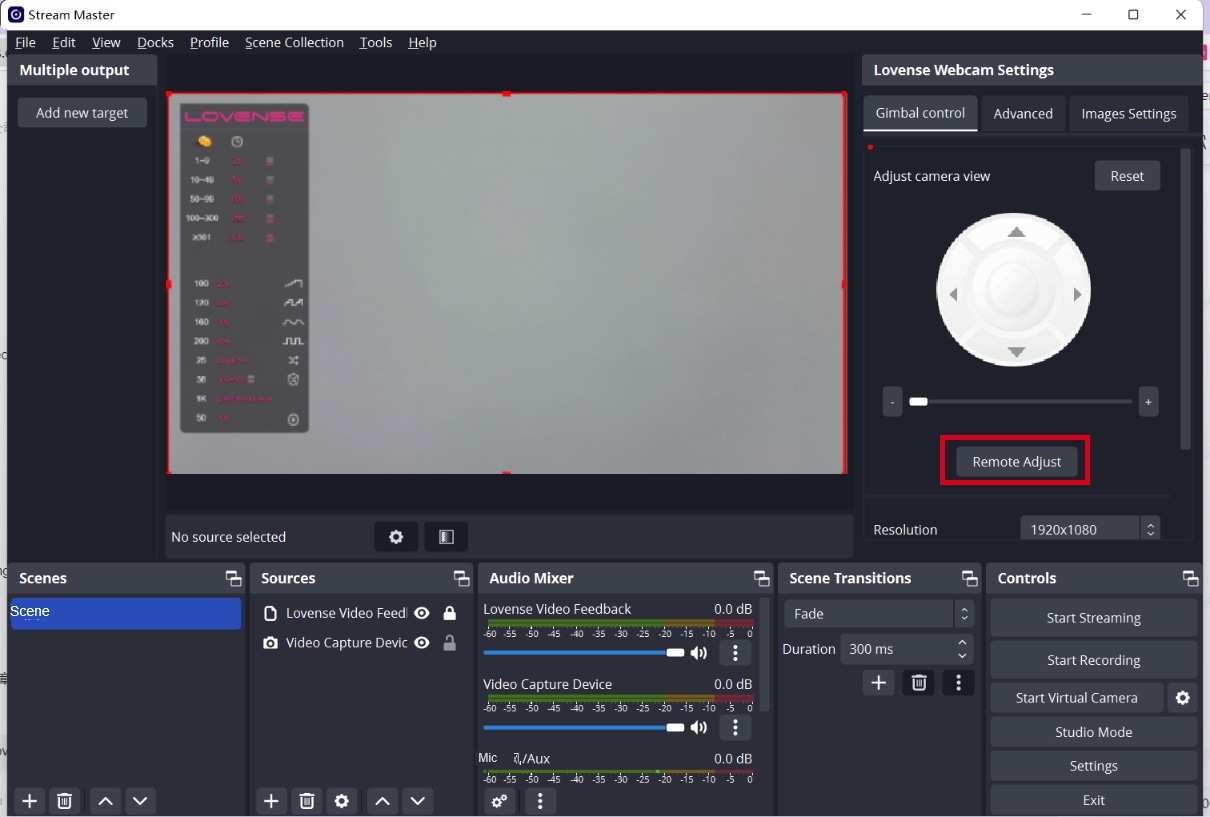
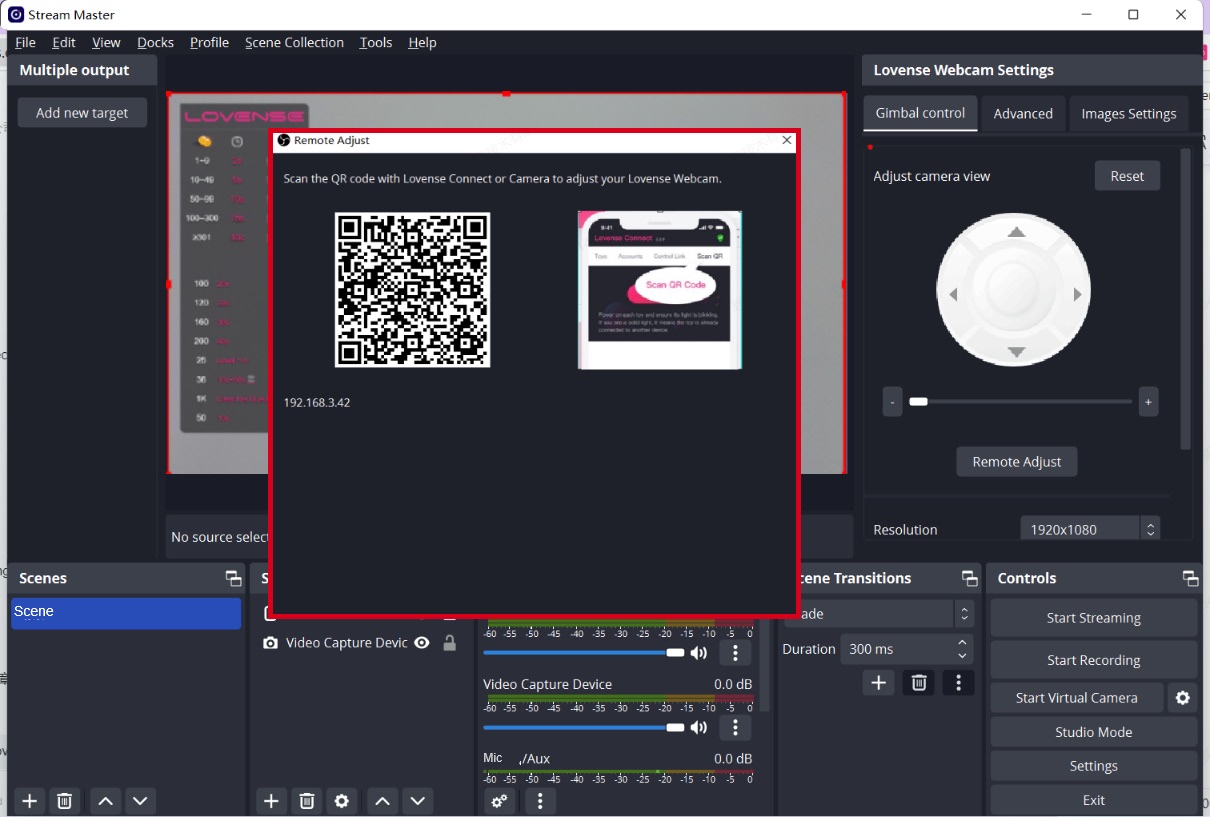
LovenseConnectアプリかカメラででQRコードをスキャンしてください。(iOSには2.8.6以降、Androidには3.0.2以降)
モバイルとPCを同じWi-Fiネットワークに繋いでください。
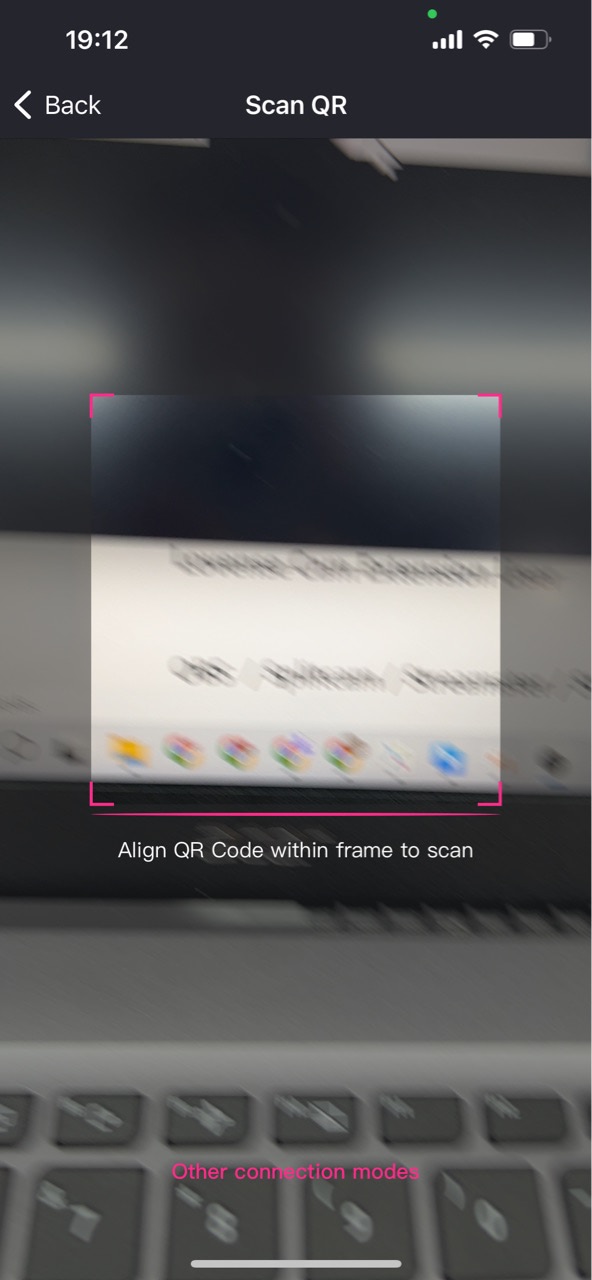
モバイルブラウザーのパネルで遠隔パネルを開いてください。
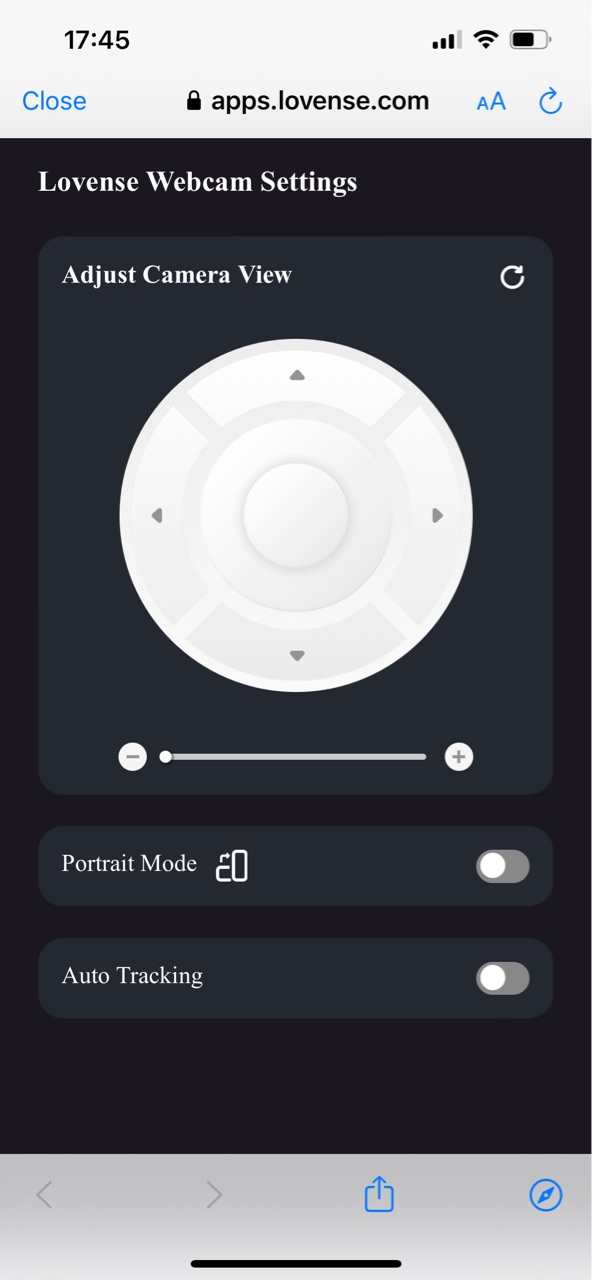
カメラのビューをコントロール(上、下、 左、右)
ボタンでズームインとズームアウト
ジェスチャーでズームインとズームアウトを有効化
OBSに変更を適用
ポートレイトモードを有効化してobsで変更
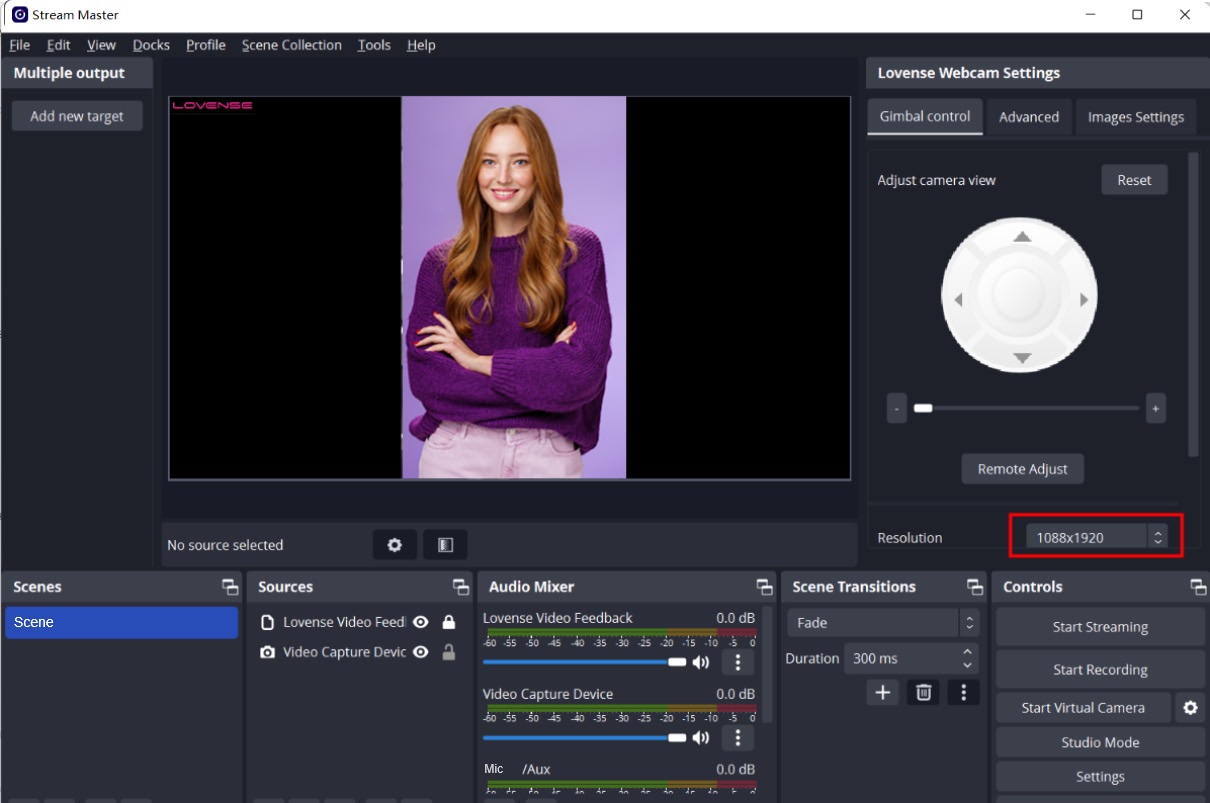
自動追跡の有効化:
カメラの前で身体を少し動かしてください。
カメラにあなたを追跡させよう!
ポートレイトモード
ポートレイトモードを有効化
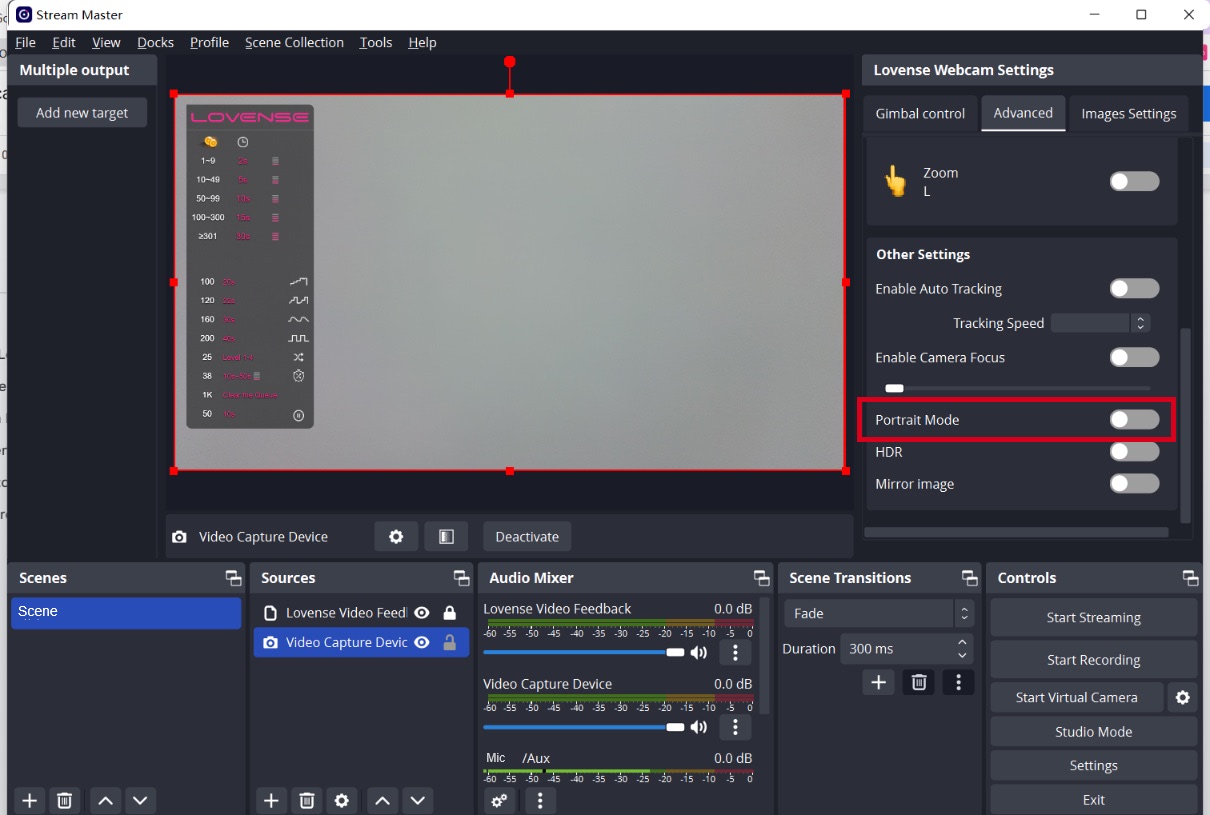
ポートレイトの解像度を選ぶ
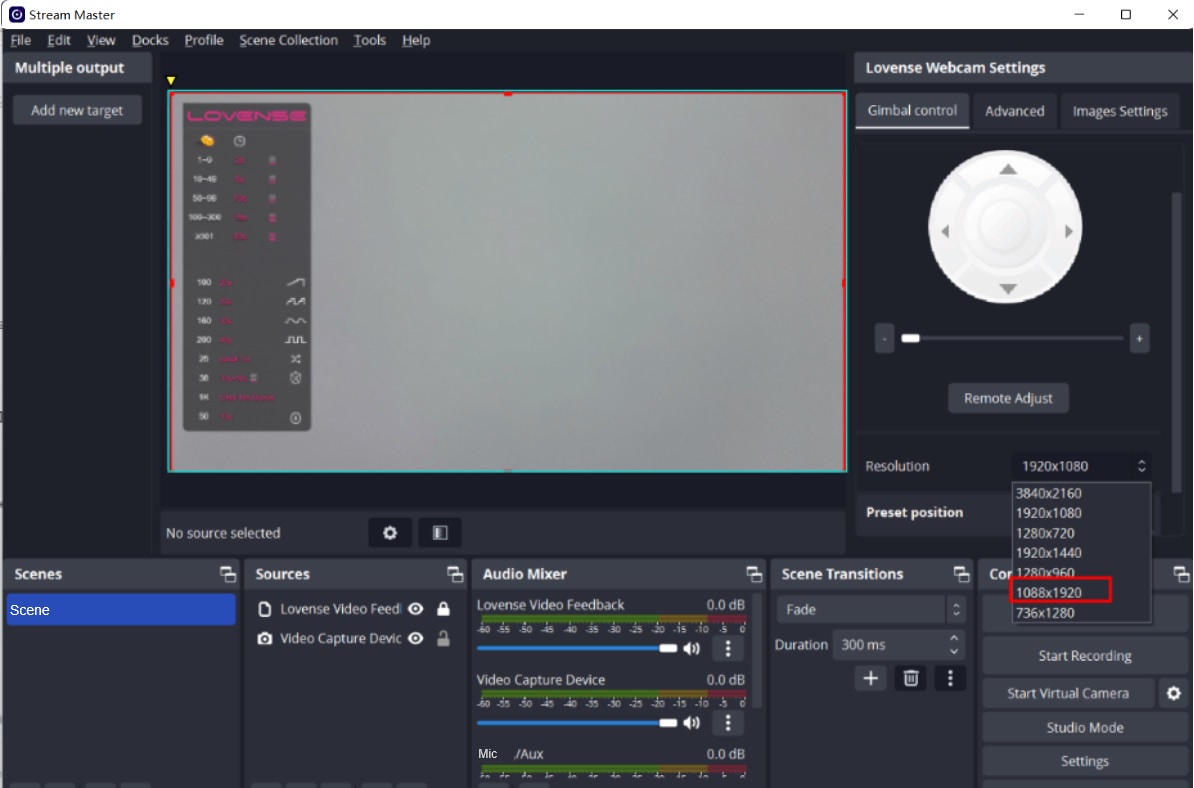

b) Stream Masterユーザー
セットアップ
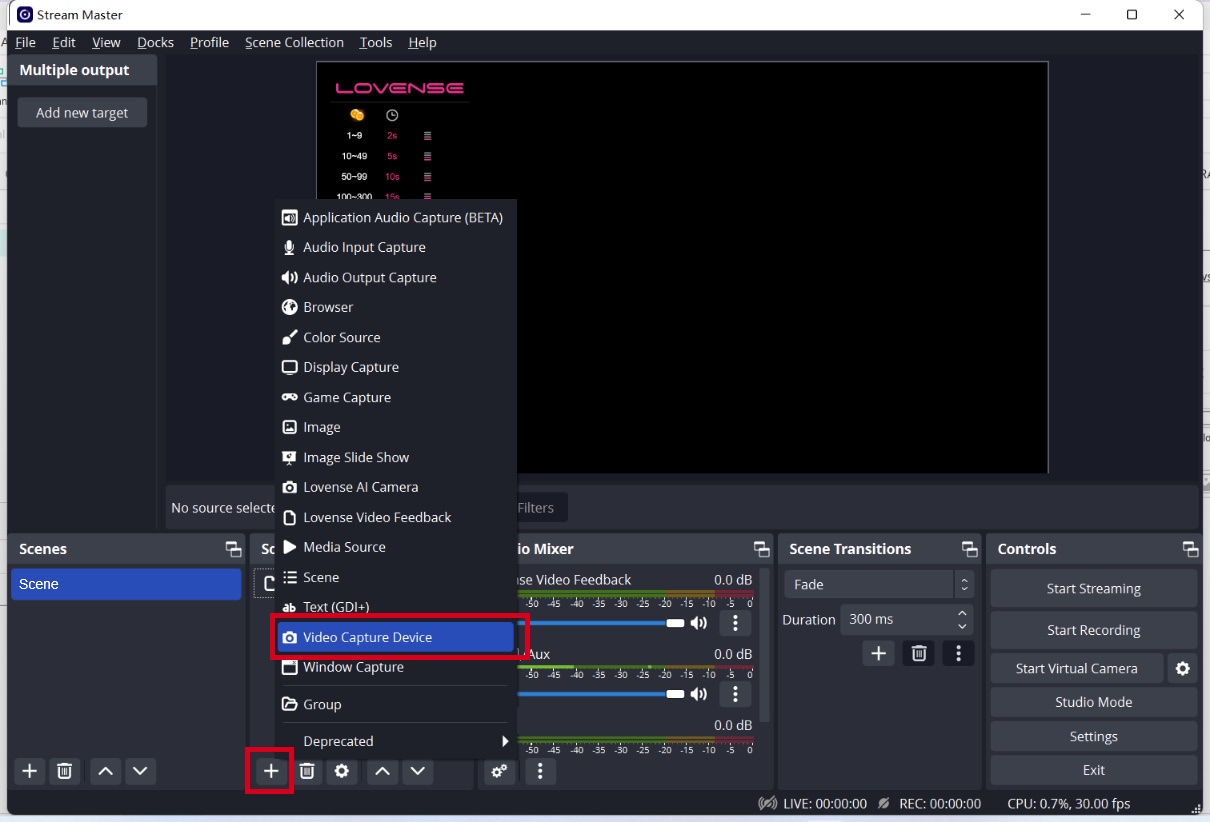
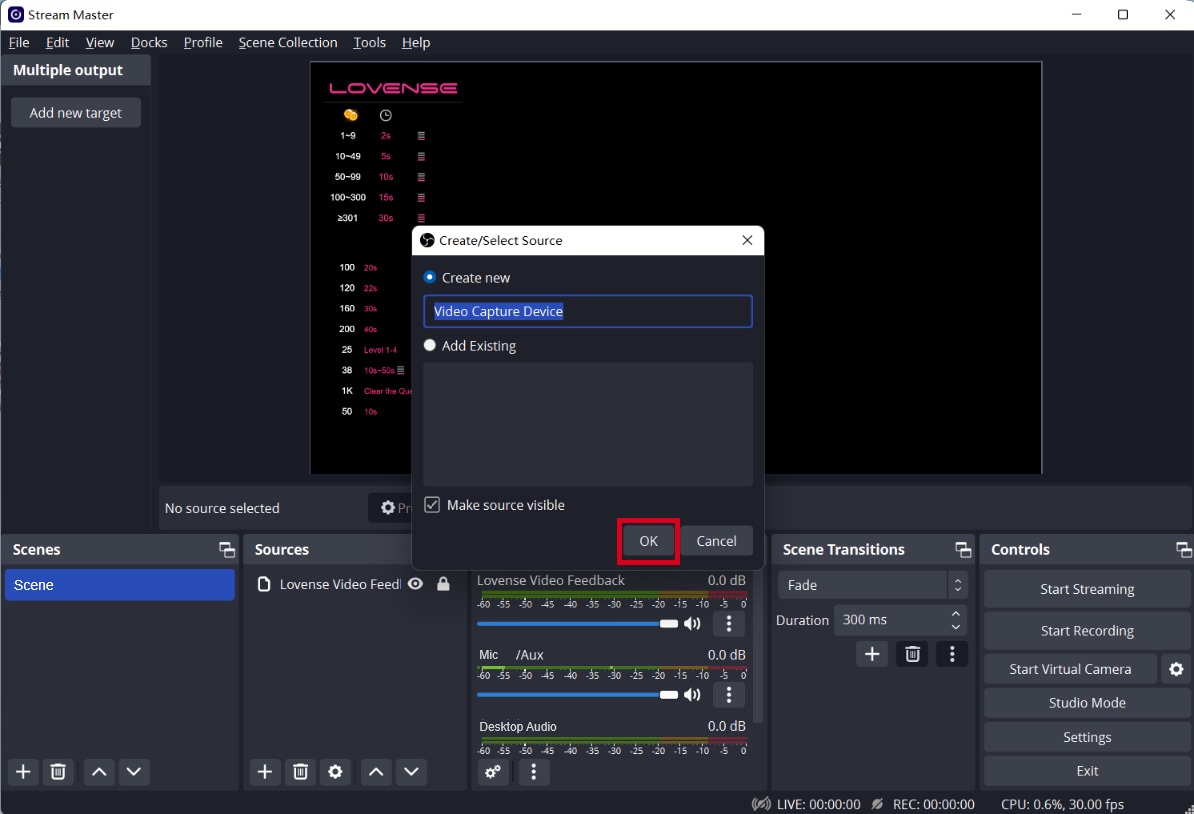
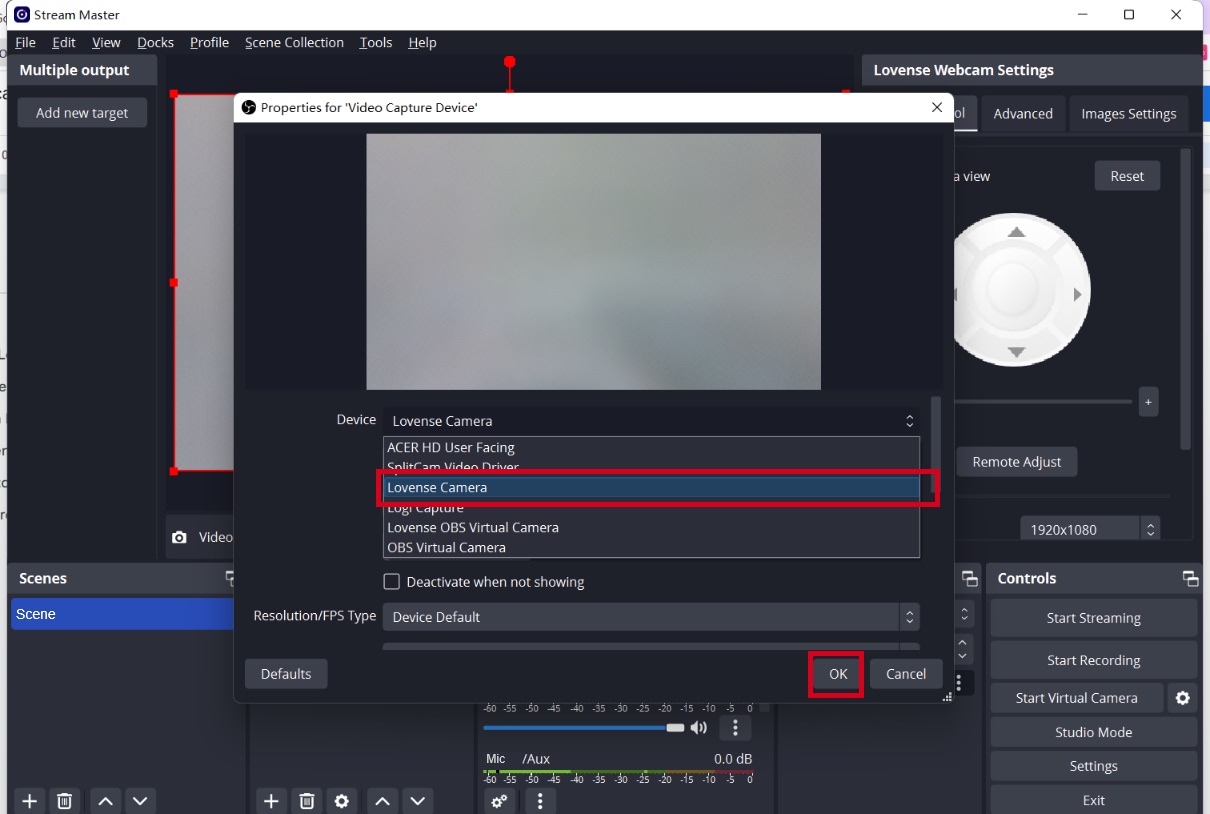
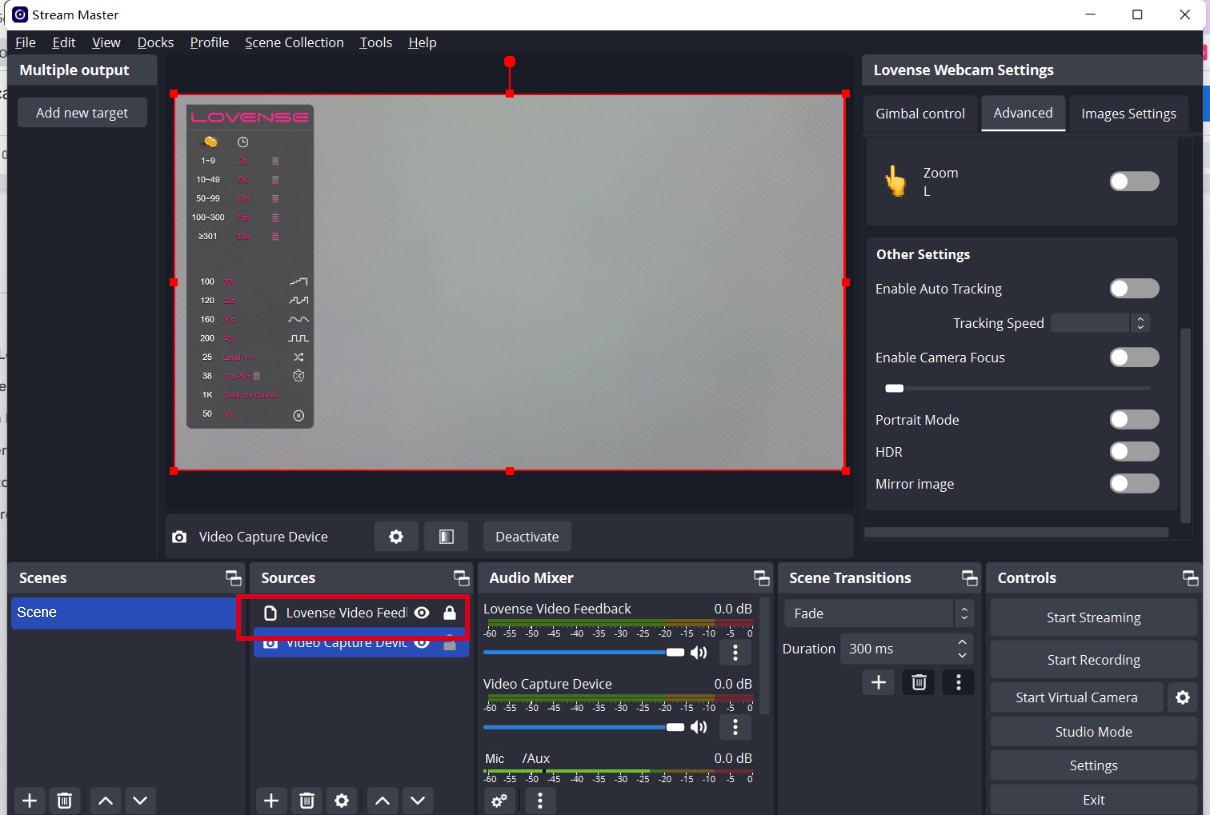
角度の調整
ジンバルコントロール
カメラのビューをコントロール
ズームインとズームアウト
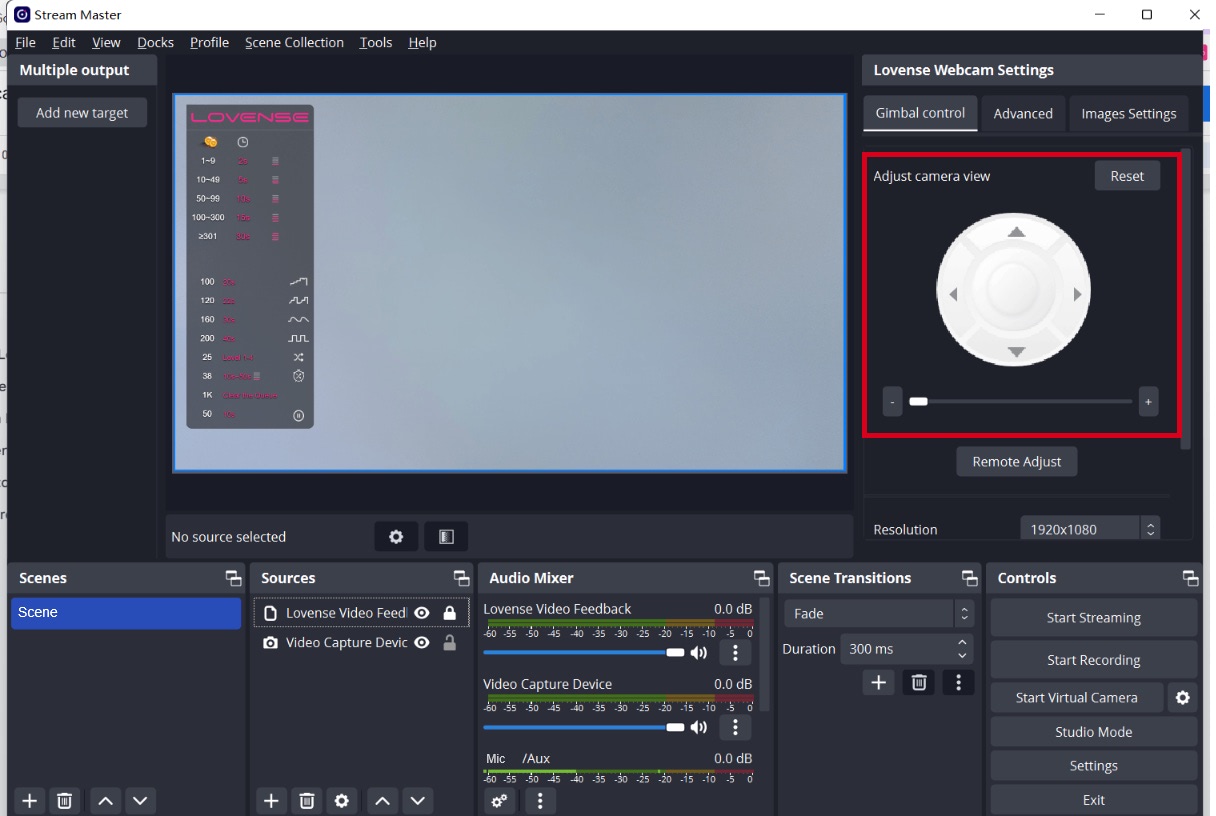
ズームインとズームアウトーLジェスチャー
ズームイン:
ズームアウト:
チップで動かす機能
モデルはプレセットポジションをOBSに異なる部位ごとにプレセットできて、チップの金額に合わせて定められた時間それぞれの身体の部位にズームします。
カメラビューの設定
固定カメラビューをセット
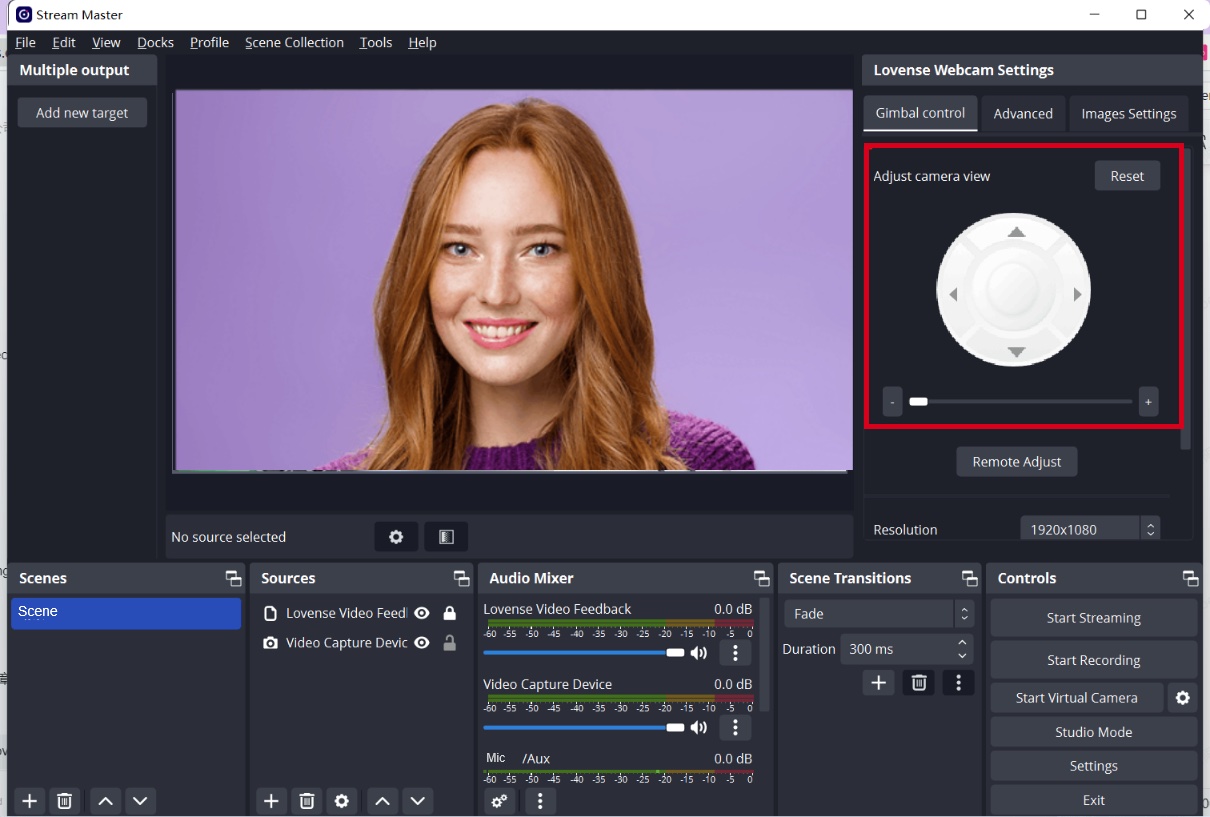
ズームしたい身体の部位を追加しよう。
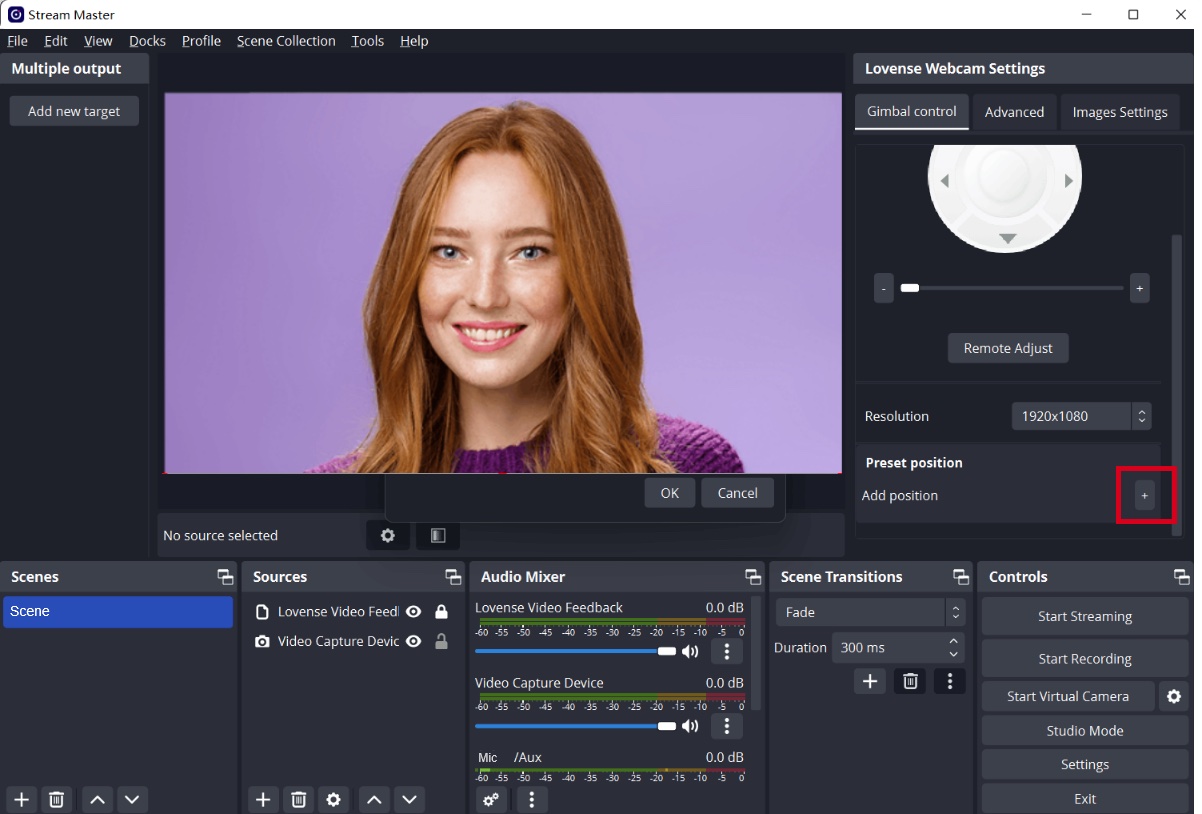
チップ金額とズームする体の部位、そして時間を設定しよう。
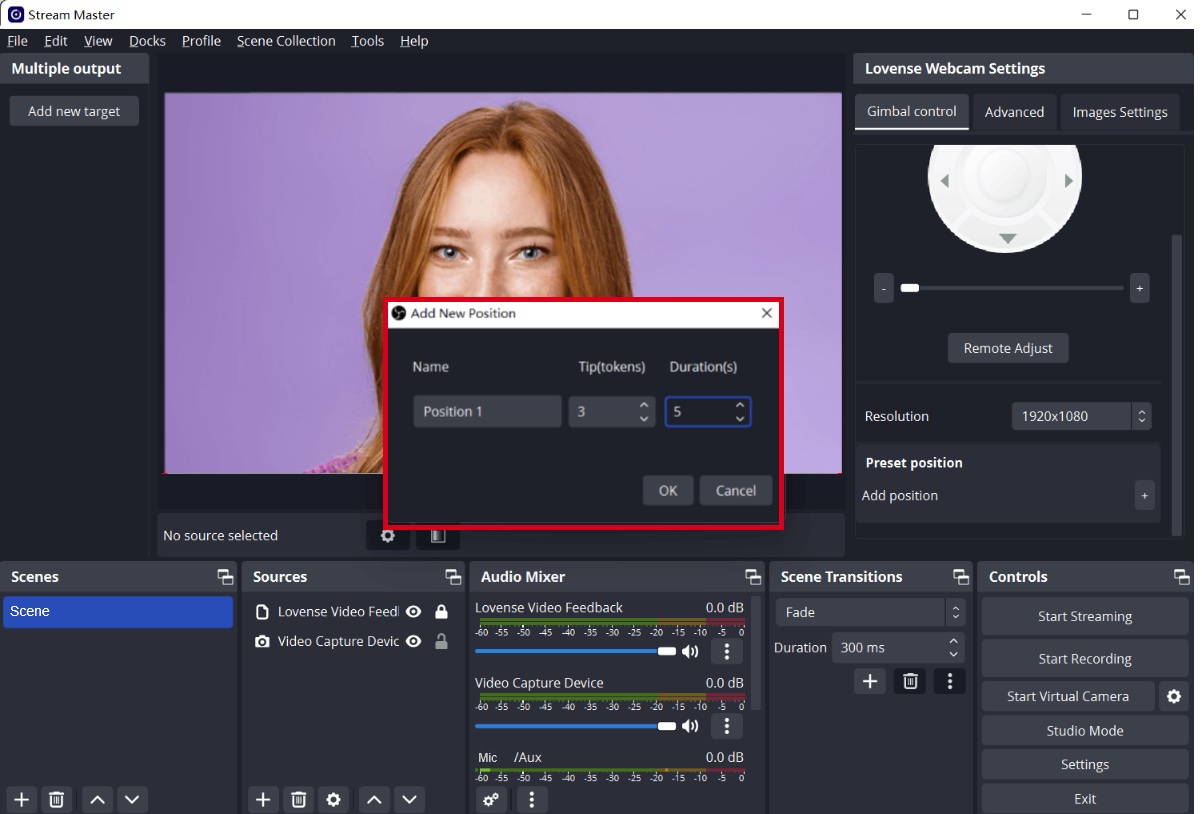
Stream Masterにログイン
ストリームマスターの設定ページにいってログインしてください。
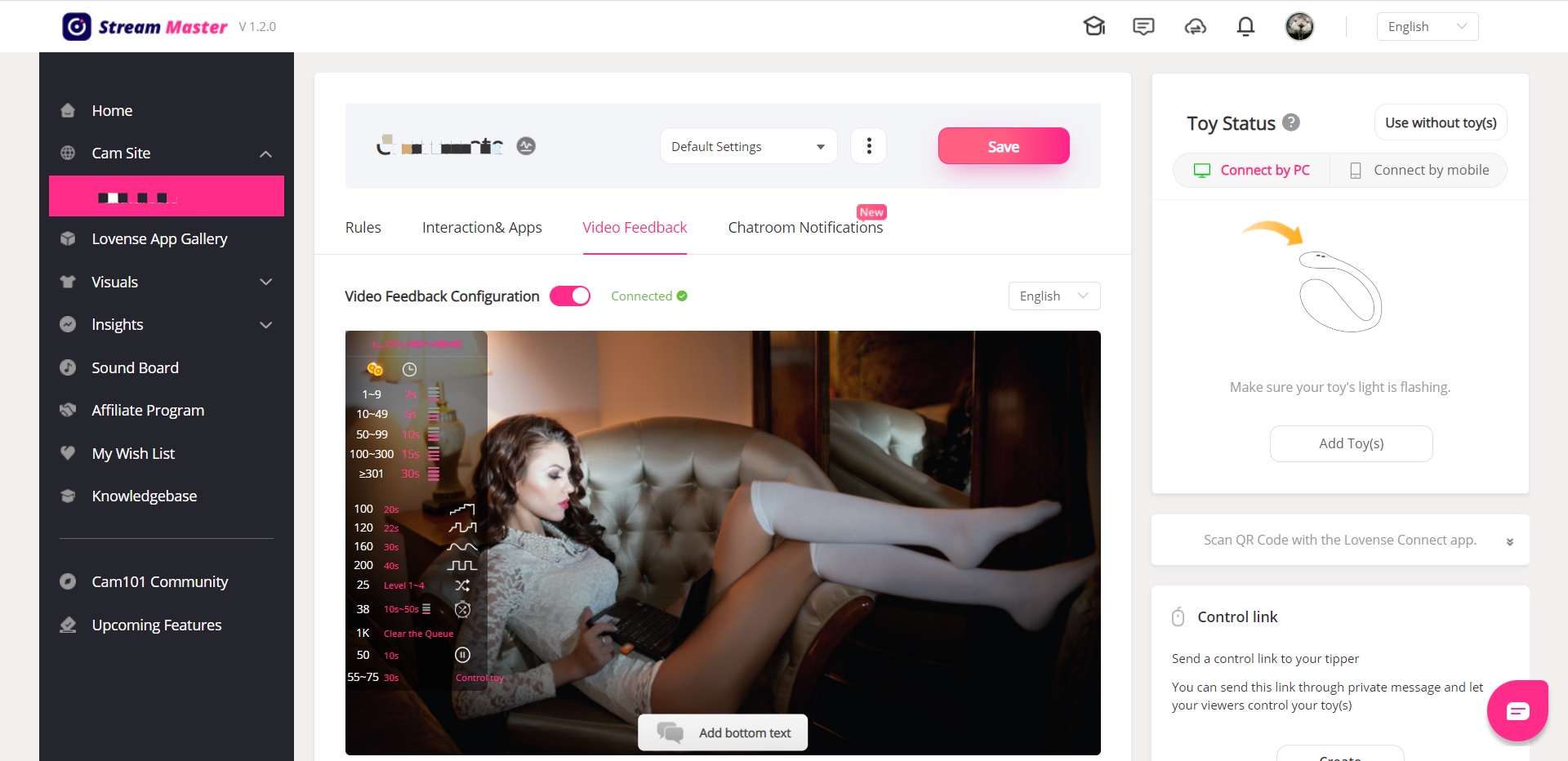
テストチップの送信
配信ページに進んでチップをLovense Widgetで送信して、プレセットポジションが機能するか確かめてください。

Lovense Webcamはプレセットポジションに移動します。
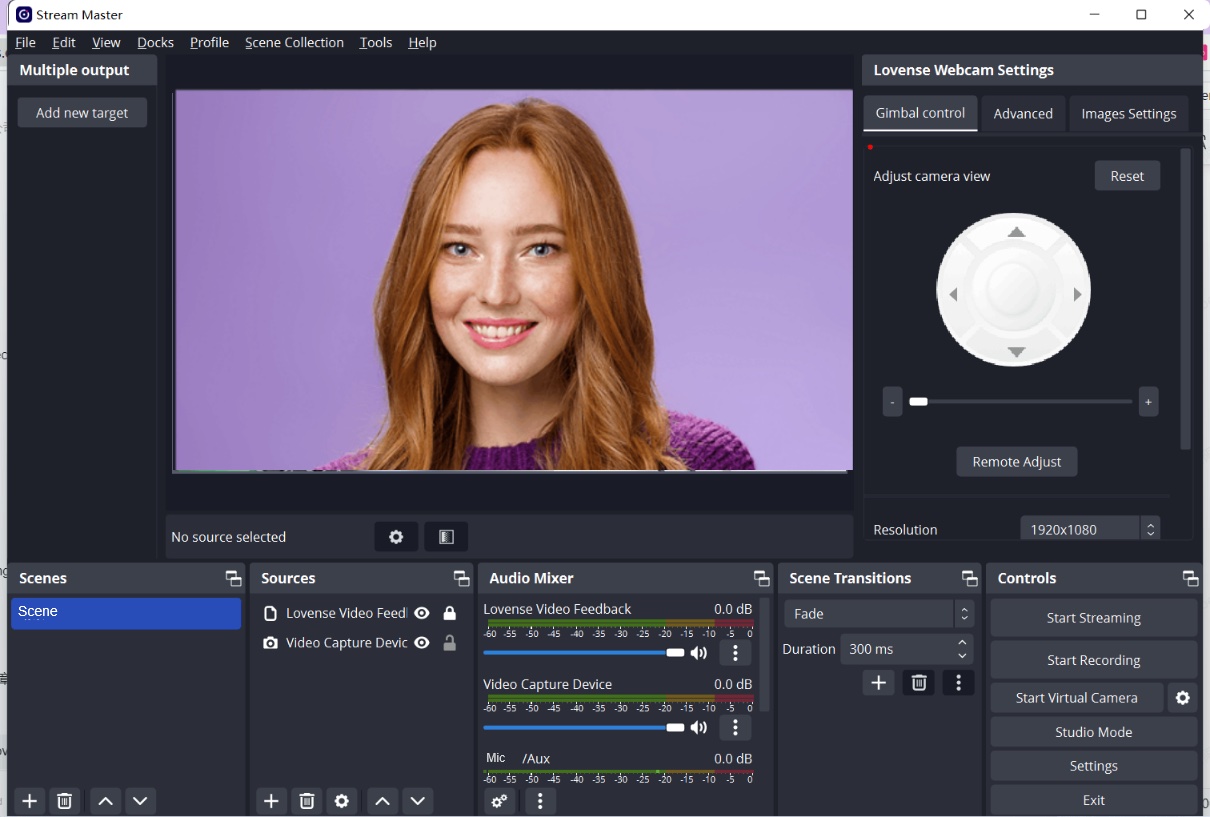
テストチップが終了すると、オリジナルポジションにビューが戻ります。
必要に応じて自動追跡を有効化
ボタンコントロール
立って、カメラから遠ざかって、左に右に歩いてみよう。
"自動追跡" をジェスチャーで有効化して、 またジェスチャーで "自動追跡"を無効化してください。
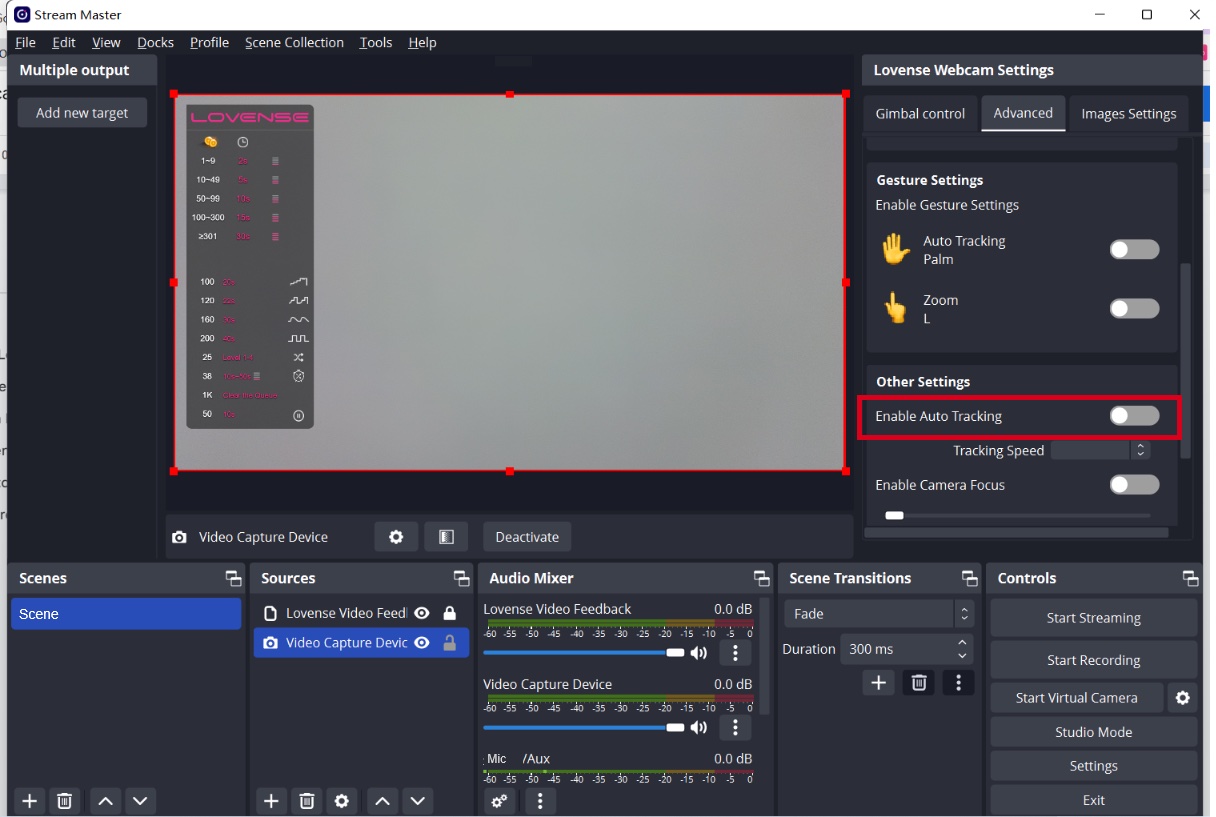
AIズームを有効化してポーズをきめよう
AIズームを有効化してポーズをきめよう
あなたの身体はいつでも真ん中に収まる
全身:立って、全てのボディーをカメラの前でみせてください。
ハーフボディー:椅子に座って上半身を見せよう
ヘッド:カメラの前んい座って可愛いポーズをきめよう
注意:全ての身体はカメラと身体に十分な距離がある場合にのみ動きます。
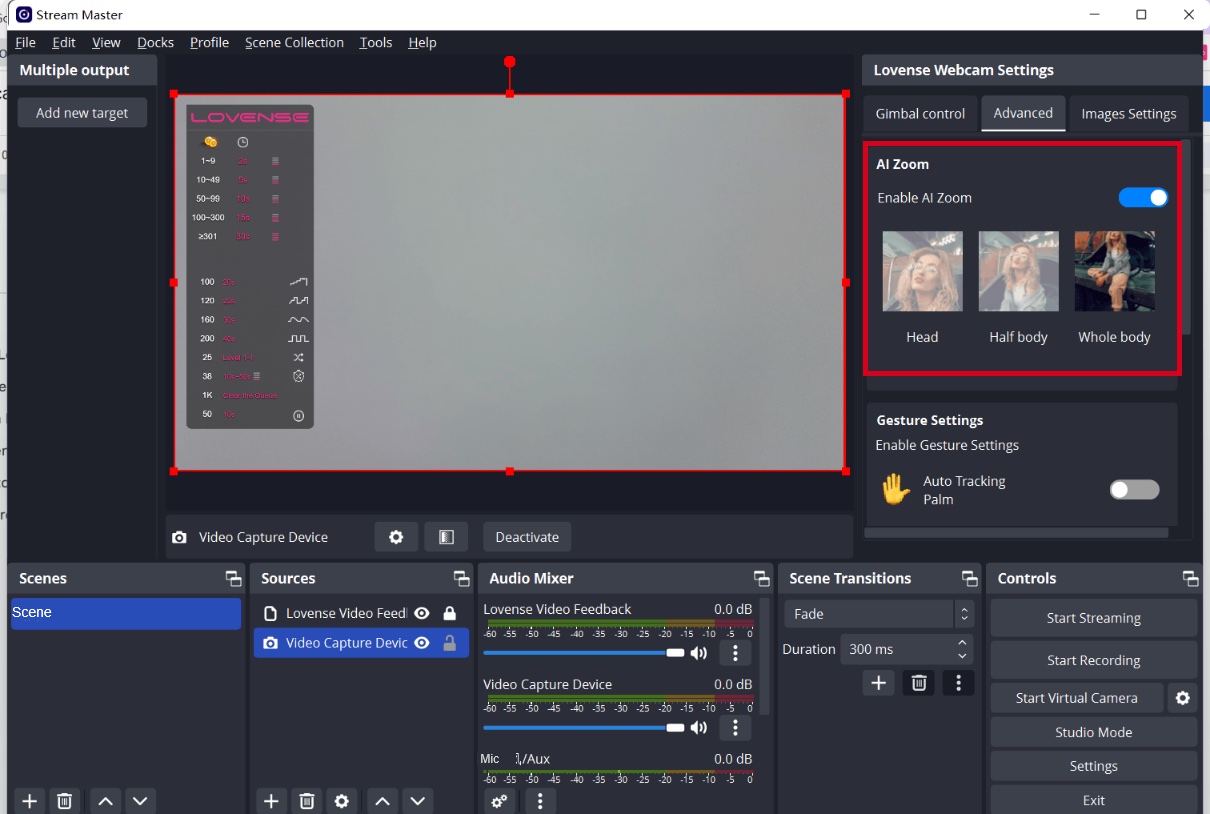
あとは配信するだけ!
配信中にジェスチャーコントロールを使用できます。
AI自動追跡の有効化
顔と手をカメラに見せる
ウエブカメラのライトがフラッシュするとき、自動追跡機能が有効化されます。
自動トラッキングを無効化する
手のひらを再度見せて自動追跡を無効化します。
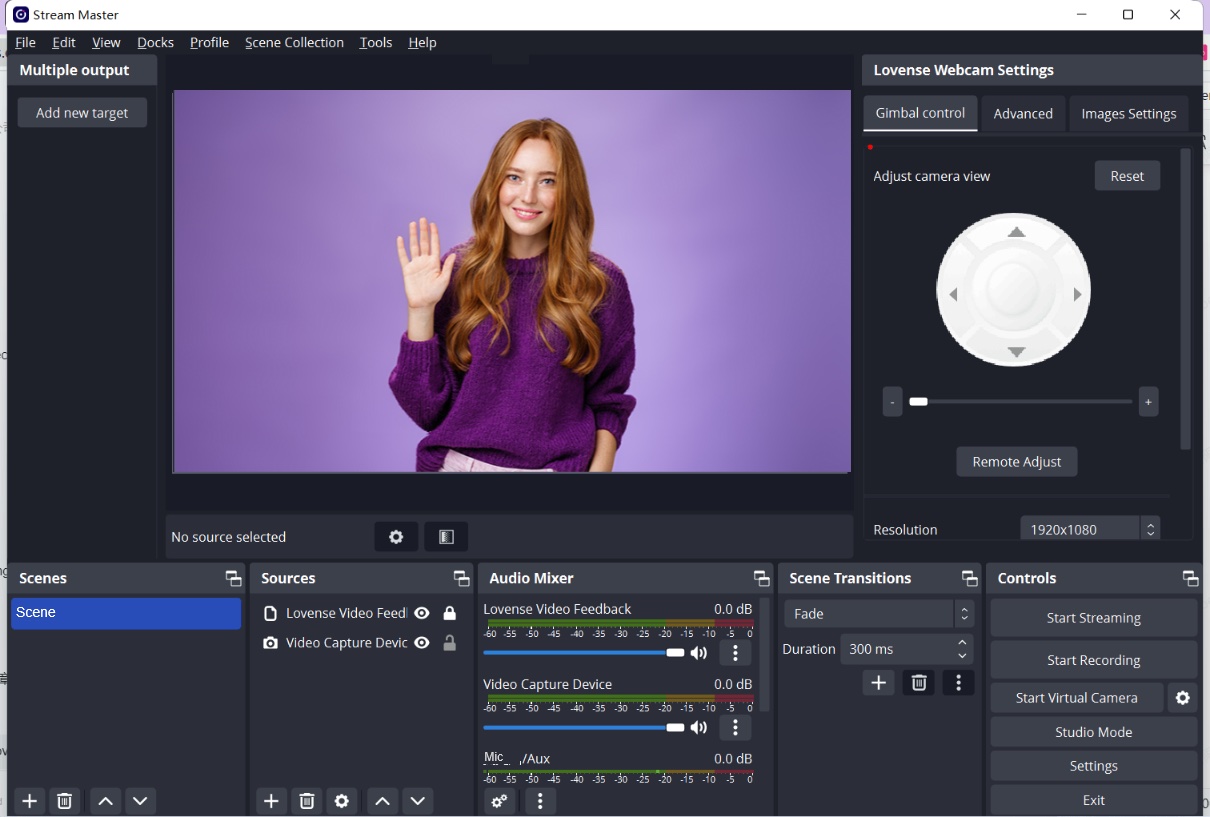
オプショナル機能
1. 遠隔調整
配信している間にパソコンから遠ざかると
遠隔調整のQRコードを開いてください。

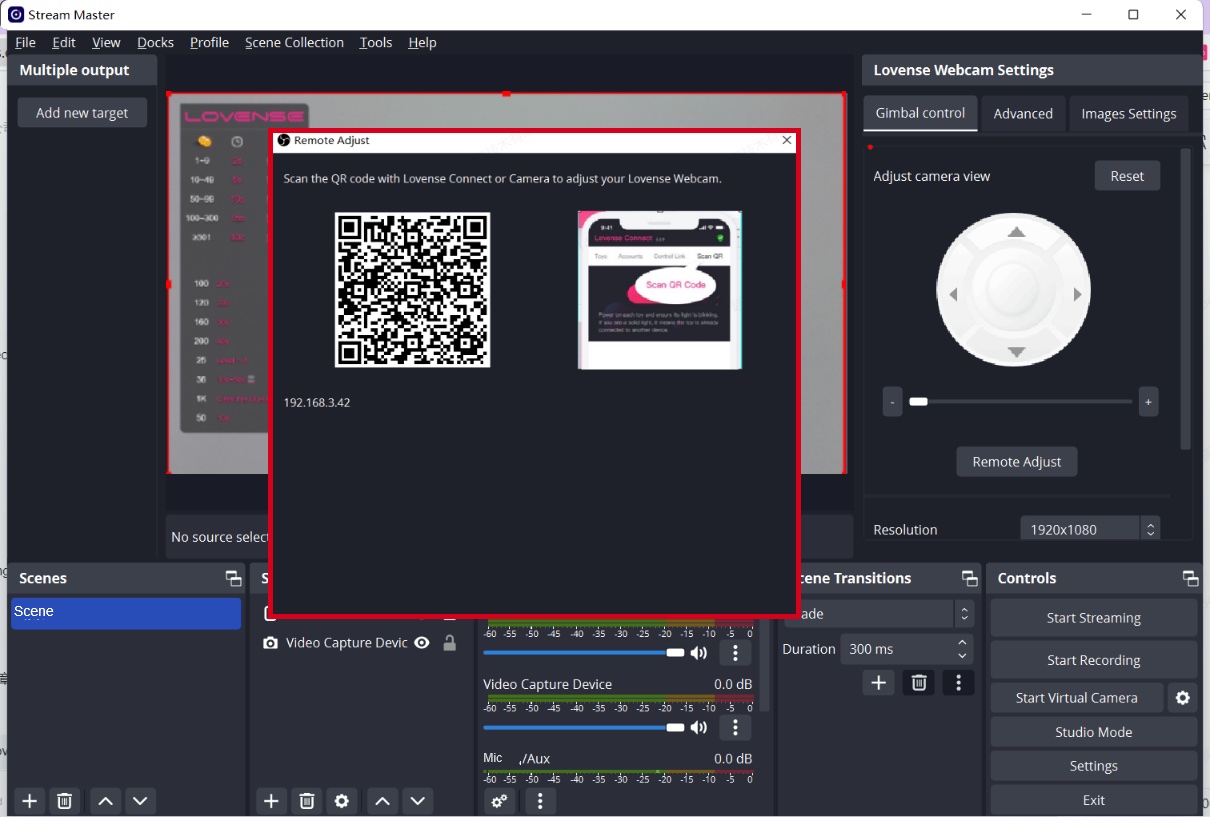
LovenseConnectアプリかカメラででQRコードをスキャンしてください。(iOSには2.8.6以降、Androidには3.0.2以降)
モバイルとPCを同じWi-Fiネットワークに繋いでください。
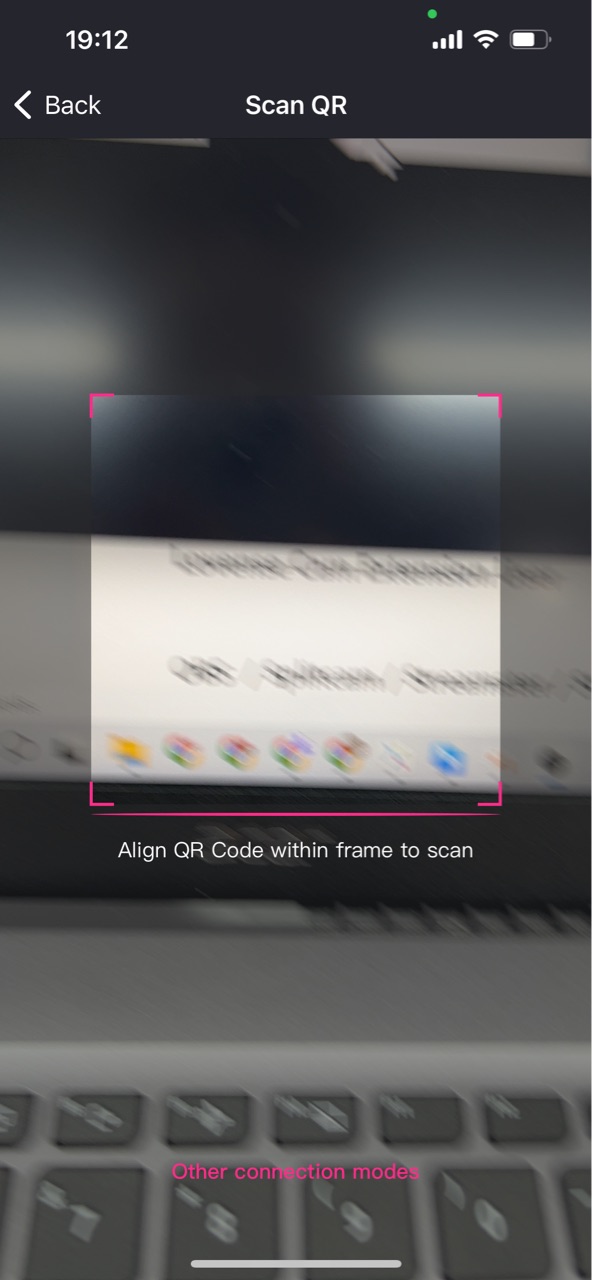
モバイルブラウザーのパネルで遠隔パネルを開いてください。
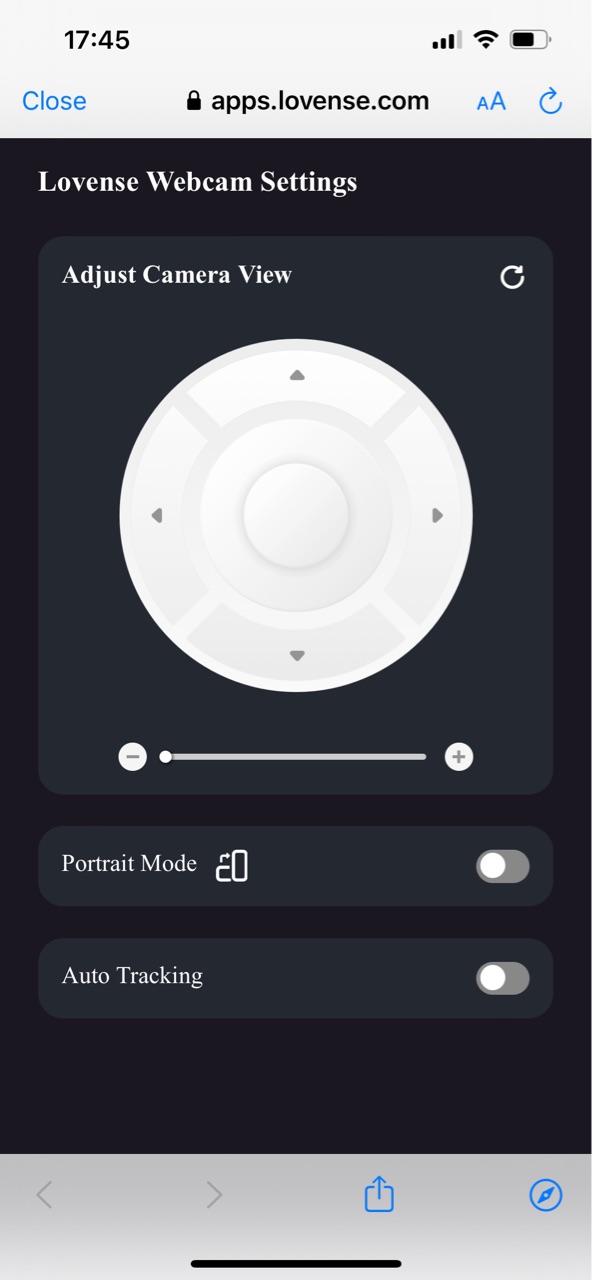
カメラのビューをコントロール(上、下、 左、右)
ボタンでズームインとズームアウト
ジェスチャーでズームインとズームアウトを有効化
OBSに変更を適用
ポートレイトモードを有効化してobsで変更
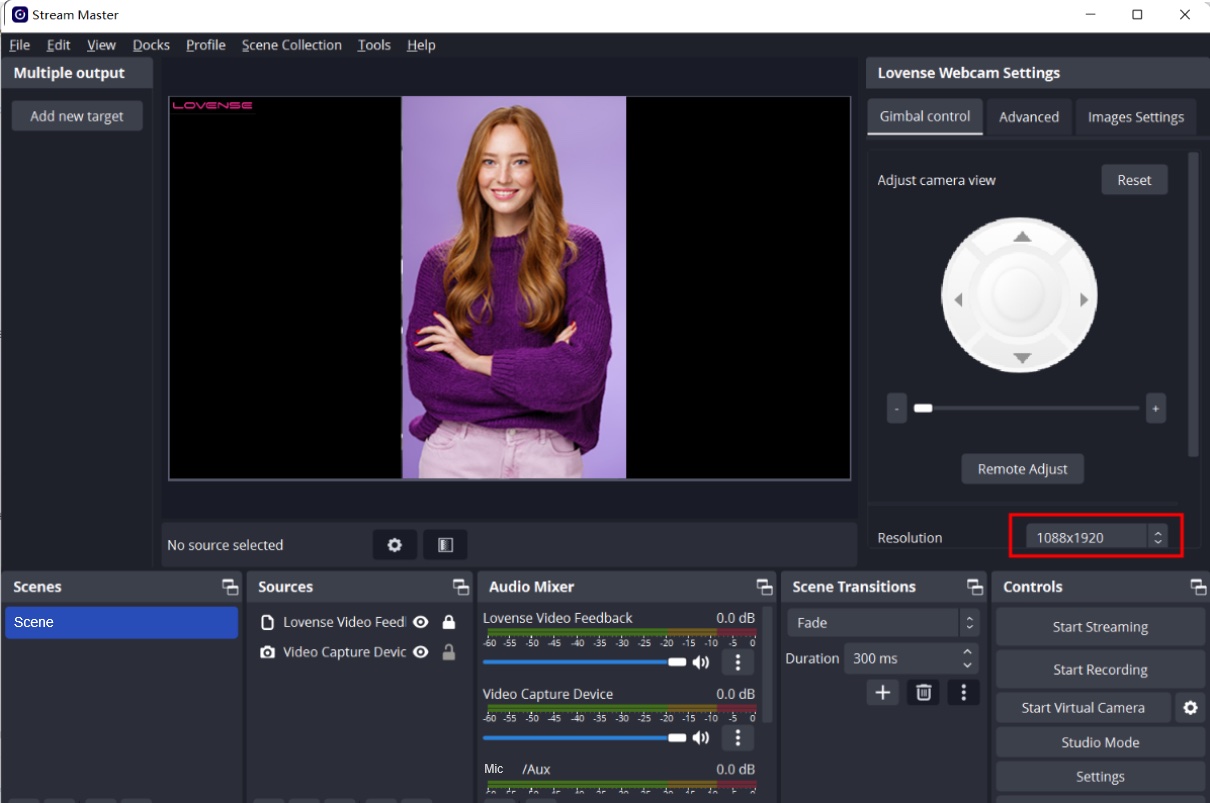
自動追跡の有効化:
カメラの前で身体を少し動かしてください。
カメラにあなたを追跡させよう!
2. ポートレイトモード
ポートレイトモードを有効化
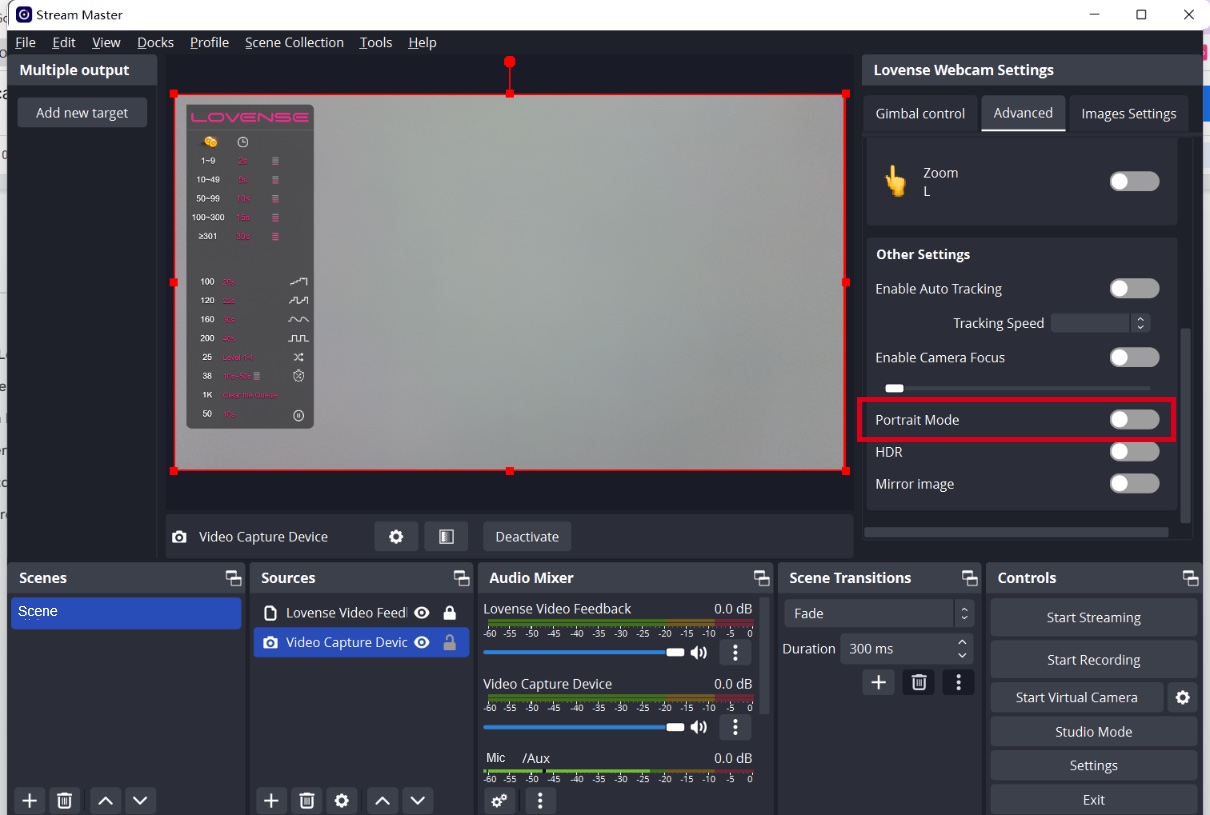
ポートレイトの解像度を選ぶ
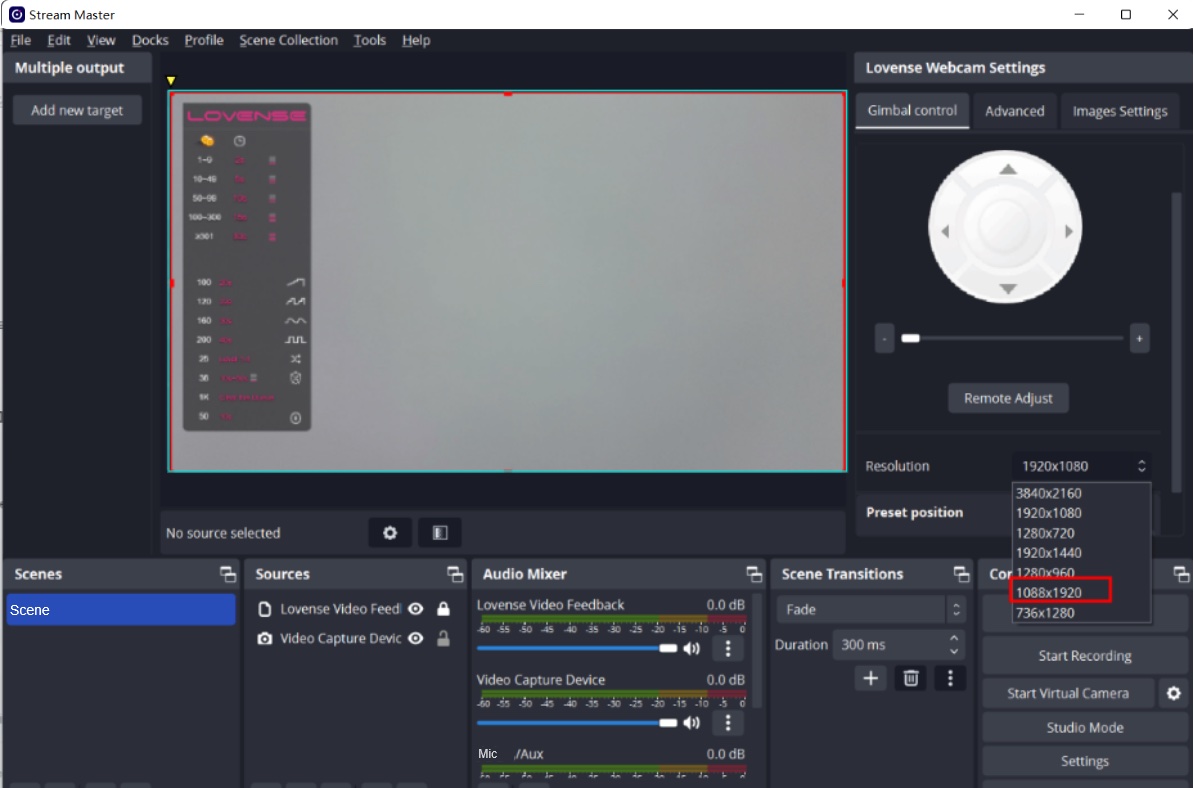
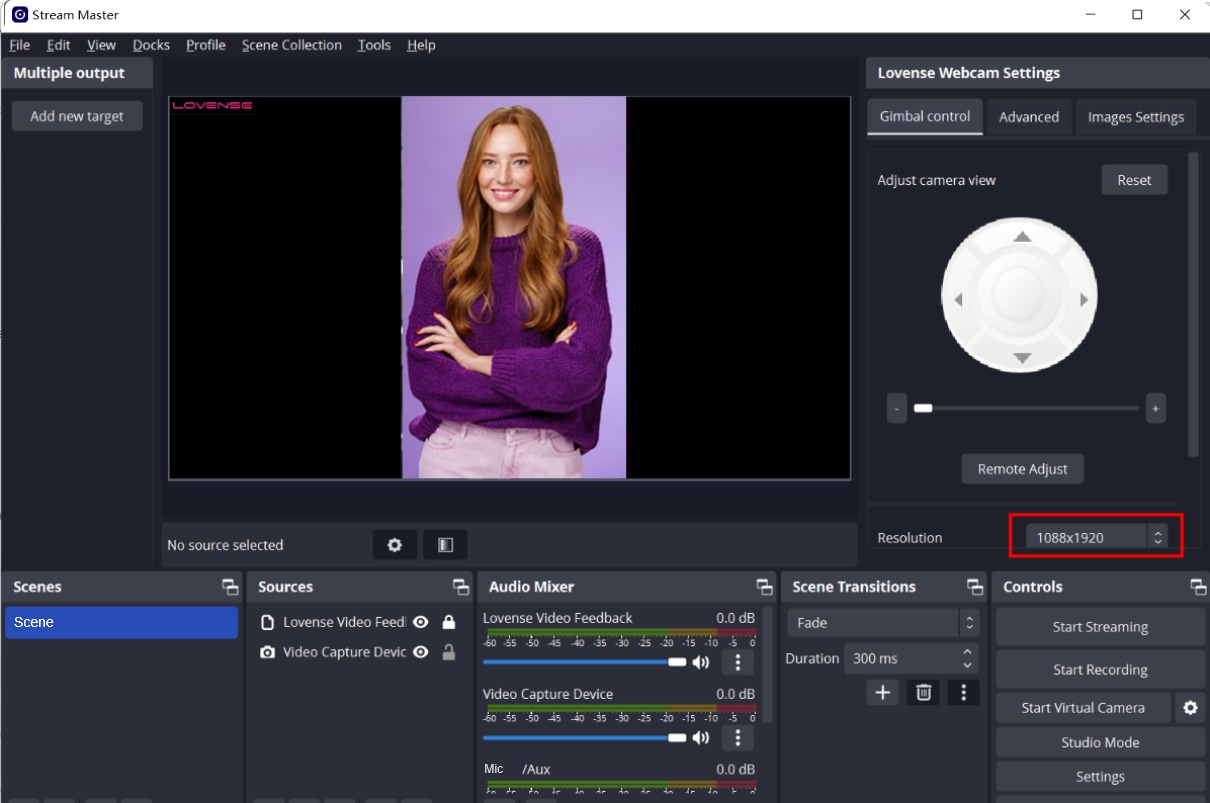
クーポンを選択
利用不可
Lucky Buyer Discount
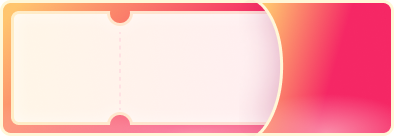
For your order over {0}
Expires in :
My coupon(s)
My VIP Packs
このオーダーはキャンセルされました。
7‐10日以内に返金処理が完了します。
このオーダーは既に出荷されています。キャンセルできません。ご質問などがございましたらお問合せください。
よりよい体験のために、ブラウザーをアップグレードするか、他のブラウザーを使用してください。